インプレスの「できるAccess 2019 Office 2019/Office 365両対応 できるシリーズ Kindle版」unlimitedを買ってみたので、その内容について紹介します。
サンプルデータもダウンロードできるので練習にはとても良い教材だと思います。
練習用サンプルファイルのダウンロードはこちらから
https://book.impress.co.jp/books/1119101156
Accessとは
Accessは「リレーショナルデータベース」と呼ばれるソフトで、大元のデータベースを作る「テーブル」、特定の情報を抽出したり、データを一括編集したりする「クエリ」、情報を効率的に追加する「フォーム」、印刷用の体裁を整える「レポート」など、データベースを構築・管理するうえで役立つ機能が幅広く備わっています。
その気になれば、請求管理や在庫管理、財務会計といった複雑な業務も、専用のソフトを使わずとも、Accessだけで行えます。とても便利なソフトである反面、その多機能さから、初学者には少々取っつきにくいのが難点です。
基本編
第1章 Accessを使い始める
レッスン1~6 アクセスの使い方など、ほとんど知っている内容なので、初心者の人以外は読む必要なし。
第2章 データを入力するテーブルを作成する
まずはテーブルを作成します。
レッスン7~12 テーブルの作成の基本 氏名、シメイ、電話番号のテーブルを作って、テーブルを保存するまでを学習。
◆練習用ファイル:テーブルの作成.accdb・・・ここから作るので他のファイルは使う必要なし
レッスン13~14 左上の「表示」でデーターシートビューとデザインビューが切り替えられる。デザインビューででデータの型などが変更できる。入力モード 自動で日本語入力変換する。(デザインビューからフィールドをIME反感に紐づけ)
レッスン15~19 新しいフィールドの追加(郵便番号、都道府県、じゅうでょなど)16から日付のフィールド累加と表示方法。日付と住所の自動入力。
第3章 クエリで情報を抽出する
クエリとはテーブルから、抽出したいフィールドやその条件を設定し、データを抽出できるようにしたものです。つまり、テーブルから必要な情報を検索して取り出すための条件であり、クエリ自体はデータを持ちません。クエリを実行すると、設定した条件に従って、データが表示されます。これらの設定内容を、「クエリ」オブジェクトとして保存します。
レッスン20~25
新しいクエリを作成します。「作成」「クエリデザイン」
テーブルを追加する。「テーブル」「顧客テーブル」「追加」「閉じる」
クエリに顧客IDファイールドを追加・保存する。
データの順番を並び変える、条件に一致を抽出、あいまい検索(千代田区*)
◆練習用ファイル:クエリの作成と実行.accdb
レッスン26~32
各種データの検索方法について。特定の日付、AND検索、OR検索、AND+OR、期間で検索
集計の計算
第4章 フォームからデータを入力する
レッスン33~43
データ入力のフォームを作る。データを入力。フォームの編集
38 デザインビューでテキストボックスの幅、、高さ、ラベルを変える。
41 ラベルの追加をする。タイトルのサイズや色を変える。
43 データを探す。
第5章 レポートで情報をまとめる
レッスン44~60
45 一覧表を印刷するレポートを作る。レポートをPDFで保存。宛名ラベルを作る。
50 レポートのデザイン変更。
56 セクションの高さ変更。セクション=印刷ページのデザイン、フッターのセクション
活用編
リレーショナルデータベースとは、データを縦横の表(列と行)で管理し、複数の表を関連付けることができます。関連付けられた(リレーショナルな)表のデータは、結合や抽出が簡単にできます。
第1章 リレーショナルデータベースを作成する
◆練習用ファイル:主キー.accdb
レッスン1~9
主キーで関連付けするテーブルを作成。請求テーブルを作成。
レッスン4 フィールドに主キーを設定する。(鍵マークがつく)
レッスン5 テーブル同士の関連付け「データベースツール」「リレーションシップ」
「テーブルの表示」ダイアログボックスが表示、関連付けをする。
2つのテーブルのリレーションシップを作成する。
エラーの対処法
Accessで 2つのテーブルのリレーションシップを作成するとき「テーブルAは現在他のユーザーまたはプロセスで使用されているのでロックできませんでした。」の表示が出てリレーショナルデータベースが作れないことがあります。
——————————————
自分のテーブルフォーム等が開いている状態だとエラーが表示されることがあります。つまりフォームをフォームビューで開いていたり、テーブルをデザインビューで開いていると、上記の事例が発生します。
対処法としては、各テーブルをダブルクリックして表示させ、右上のxマークをクリックしてフォームビューを閉じてください。
このアラートは他のユーザーは無関係で、自分がユーザーの処理内でも発生するので、対象テーブルが何らかの操作で使用されている状態だとエラーになるようです。
レッスン6 ルックアップウイザード」を使って、他テーブルのデータを参照。
参照するテーブルやフィールドを選択。すべてのリレーションシップをクリック
レッスン7 関連付けされたテーブルからデータを入力、サブデータシートに入力
レッスン8,9 入力できる値を制限、エラー表示、データの削除
第2章 入力効率がいいフォームを作成する
◆練習用ファイル:フォームウイザード.accdb
レッスン10~19
レッスン11 複数テーブルのフォームを作る フォームウイザード メインフォーム サブフォーム、作ったフォーム名を入力して完成。新しいレコードを作成できるようになった。
レッスン12 フォームのレイアウト
第3章 クエリで複雑な条件を指定する
◆練習用ファイル:選択クエリ.accdb
レッスン20~29
21 複数のテーブルからクエリを作ってデータを抽出。
22 複数の条件でデータを抽出:>=2019/10/01 and <=2019/10/30 ボールペン
23 州出データで金額計算
24 クエリの再利用 実行したら「ホーム」「表示」で戻るので条件変更してまた実行!
※マウスのクリック1回で動かないことが多い。何回か押してみること!
第4章 レポートを自由にレイアウトする
レッスン30~42
第5章 マクロを使ってメニューを作成する
レッスン43~50
44 メニュー画面を作るには、「作成」「フォームデザイン」「プロパティシート」
フォームを設定、ラベルを追加する。「コマンドボタン」を追加する。フォームビューで確認
50 メニュー世のフォームを自動的に表示
付録(大切な解説あり)
付録1 データベース入力サンプル
付録2 ExcelのデータをAccessに取り込むには
付録3 AccessのデータをExcelに取り込むには
付録4 Accessで関数を利用するには
付録5 Accessでアプリを作成するには
目次
基本編ーレッスン1~60
第1章 Accessを使い始める
レッスン1 Accessとは
レッスン2 データベースとは
レッスン3 データベースファイルとは
レッスン4 Accessを使うには
レッスン5 データベースファイルを作るには
レッスン6 Accessの画面を確認しよう
第2章 データを入力するテーブルを作成する
レッスン7 テーブルの基本を知ろう
レッスン8 データベースファイルを開くには
レッスン9 データを管理するテーブルを作るには
レッスン10 テーブルにデータを入力するには
レッスン11 フィールドの幅を変えるには
レッスン12 テーブルを保存するには
レッスン13 テーブルをデザインビューで表示するには
レッスン14 日本語入力の状態を自動的に切り替えるには
レッスン15 新しいフィールドを追加するには
レッスン16 日付のフィールドを追加するには
レッスン17 日付の表示形式を変えるには
レッスン18 住所を自動的に入力するには
レッスン19 日付を自動的に入力するには
第3章 クエリで情報を抽出する
レッスン20 クエリの基本を知ろう
レッスン21 テーブルから特定のフィールドを選択するには
レッスン22 クエリを保存するには
レッスン23 データの順番を並べ替えるには
レッスン24 条件に一致するデータを抽出するには
レッスン25 あいまいな条件でデータを抽出するには
レッスン26 特定の日付以降のデータを抽出するには
レッスン27 抽出条件を直接指定するには
レッスン28 登録日と都道府県でデータを抽出するには
レッスン29 複数の都道府県でデータを抽出するには
レッスン30 登録日と複数の都道府県でデータを抽出するには
レッスン31 一定期間内のデータを抽出するには
レッスン32 都道府県別にデータの数を集計するには
第4章 フォームからデータを入力する
レッスン33 フォームの基本を知ろう
レッスン34 データを入力するフォームを作るには
レッスン35 フォームからデータを入力するには
レッスン36 フォームの編集画面を表示するには
レッスン37 コントロールのグループ化を解除するには
レッスン38 テキストボックスの幅を変えるには
レッスン39 ラベルやテキストボックスの高さを調整するには
レッスン40 ラベルの内容を変えるには
レッスン41 ラベルを追加するには
レッスン42 タイトルのサイズや色を変えるには
レッスン43 特定のデータを探すには
第5章 レポートで情報をまとめる
レッスン44 レポートの基本を知ろう
レッスン45 一覧表を印刷するレポートを作るには
レッスン46 テキストボックスの幅を調整するには
レッスン47 一覧表のレポートを印刷するには
レッスン48 レポートをPDF形式で保存するには
レッスン49 あて名ラベルを作るには
レッスン50 レポートを自由にデザインするには
レッスン51 レポートを保存するには
レッスン52 印刷したいフィールドを配置するには
レッスン53 フィールドのラベルを削除するには
レッスン54 テキストボックスの幅を変えるには
レッスン55 テキストボックスを並べ替えるには
レッスン56 セクションの間隔を変えるには
レッスン57 ページヘッダーにラベルを追加するには
レッスン58 レポートにページ番号を挿入するには
レッスン59 レポートの表題となるラベルを挿入するには
レッスン60 レポートに罫線と画像を挿入するには
活用編ーレッスン1~50
第1章 リレーショナルデータベースを作成する
レッスン1 リレーショナルデータベースとは
レッスン2 リレーションシップとは
レッスン3 リレーショナルデータベースを作るには
レッスン4 関連付けるテーブルを作成するには
レッスン5 テーブル同士を関連付けるには
レッスン6 ほかのテーブルにあるデータを参照するには
レッスン7 関連付けされたテーブルからデータを入力するには
レッスン8 入力できる値を制限するには
レッスン9 入力したデータを削除するには
第2章 入力効率がいいフォームを作成する
レッスン10 リレーショナルデータベース向けのフォームとは
レッスン11 複数のテーブルに同時に入力できるフォームを作るには
レッスン12 フォームのレイアウトを整えるには
レッスン13 カーソルの移動順を変えるには
レッスン14 入力する内容を一覧から選べるようにするには
レッスン15 商品ごとの金額を計算するには
レッスン16 請求金額の合計を計算するには
レッスン17 金額の書式を整えるには
レッスン18 特定のフィールドへカーソルを移動しないようにするには
レッスン19 フォームから入力したデータを抽出するには
第3章 クエリで複雑な条件を指定する
レッスン20 クエリの種類を知ろう
レッスン21 複数テーブルから必要なデータを表示するには
レッスン22 複数の条件でデータを抽出するには
レッスン23 抽出したデータを使って金額を計算をするには
レッスン24 作成済みのクエリから新しいクエリを作るには
レッスン25 消費税ごとに金額を集計するには
レッスン26 顧客別の請求金額を月別に集計するには
レッスン27 締め日以降の請求を翌月分で計上するには
レッスン28 テーブルのデータをまとめて変えるには
レッスン29 期間を指定して明細を削除するには
第4章 レポートを自由にレイアウトする
レッスン30 請求書を印刷する仕組みを知ろう
レッスン31 レポート作成用のデータを用意するには
レッスン32 請求ごとに明細を印刷できるようにするには
レッスン33 顧客ごとの請求データを表示するには
レッスン34 請求データの詳細を表示するには
レッスン35 伝票ごとにページを分けて印刷するには
レッスン36 セクションの背景色を変えるには
レッスン37 レポートの体裁を整えるには
レッスン38 税ごとの集計値を表示するには
レッスン39 税ごとの集計値の体裁を整えるには
レッスン40 合計金額や消費税を表示するには
レッスン41 同じ請求書を印刷しないようにするには
レッスン42 レポートにグラフを追加するには
第5章 マクロを使ってメニューを作成する
レッスン43 データベースのためのメニューを知ろう
レッスン44 メニュー画面を作るには
レッスン45 複数のフォームをタブで1つのフォームに表示するには
レッスン46 データ入力フォームを開くボタンを設定するには
レッスン47 請求書を印刷するボタンを設定するには
レッスン48 データを検索するボタンを設定するには
レッスン49 Accessを終了するボタンを設定するには
レッスン50 メニュー用のフォームを自動的に表示するには
まとめ
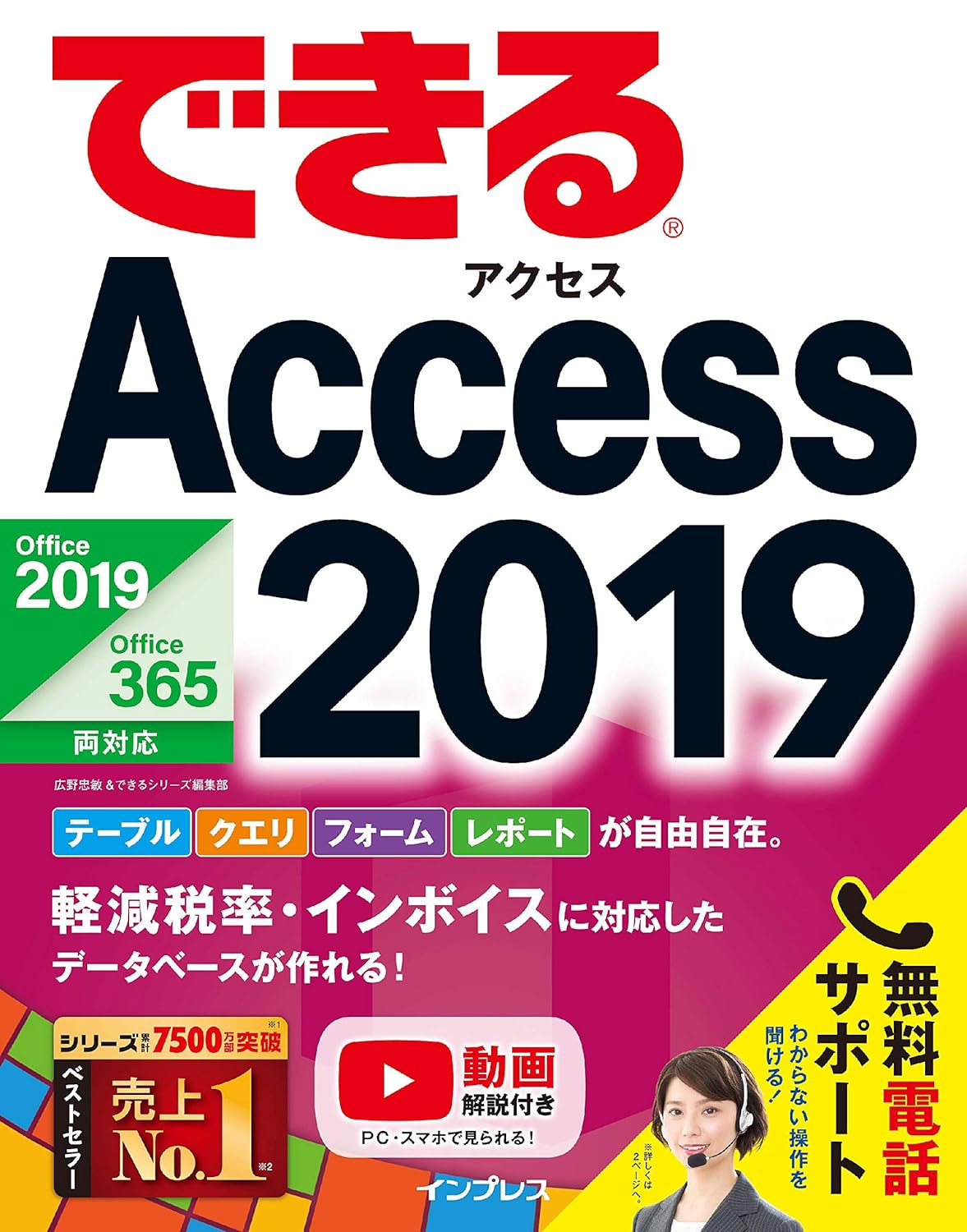
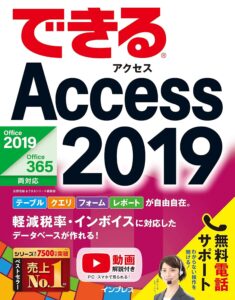
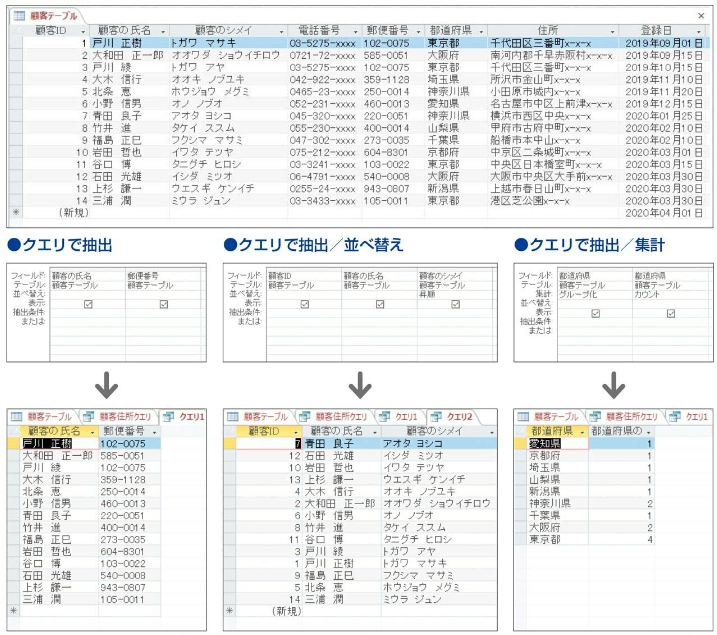
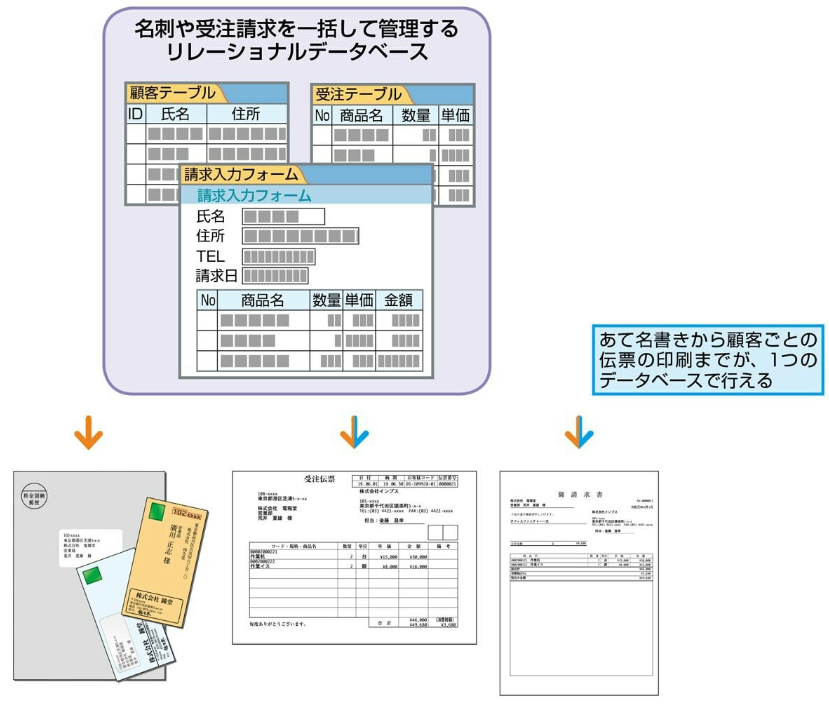
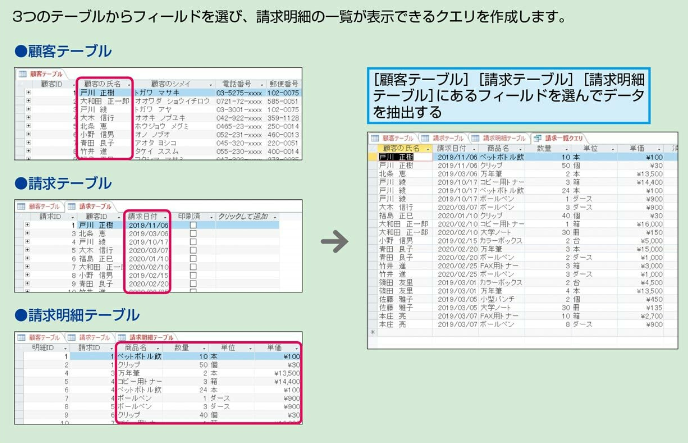
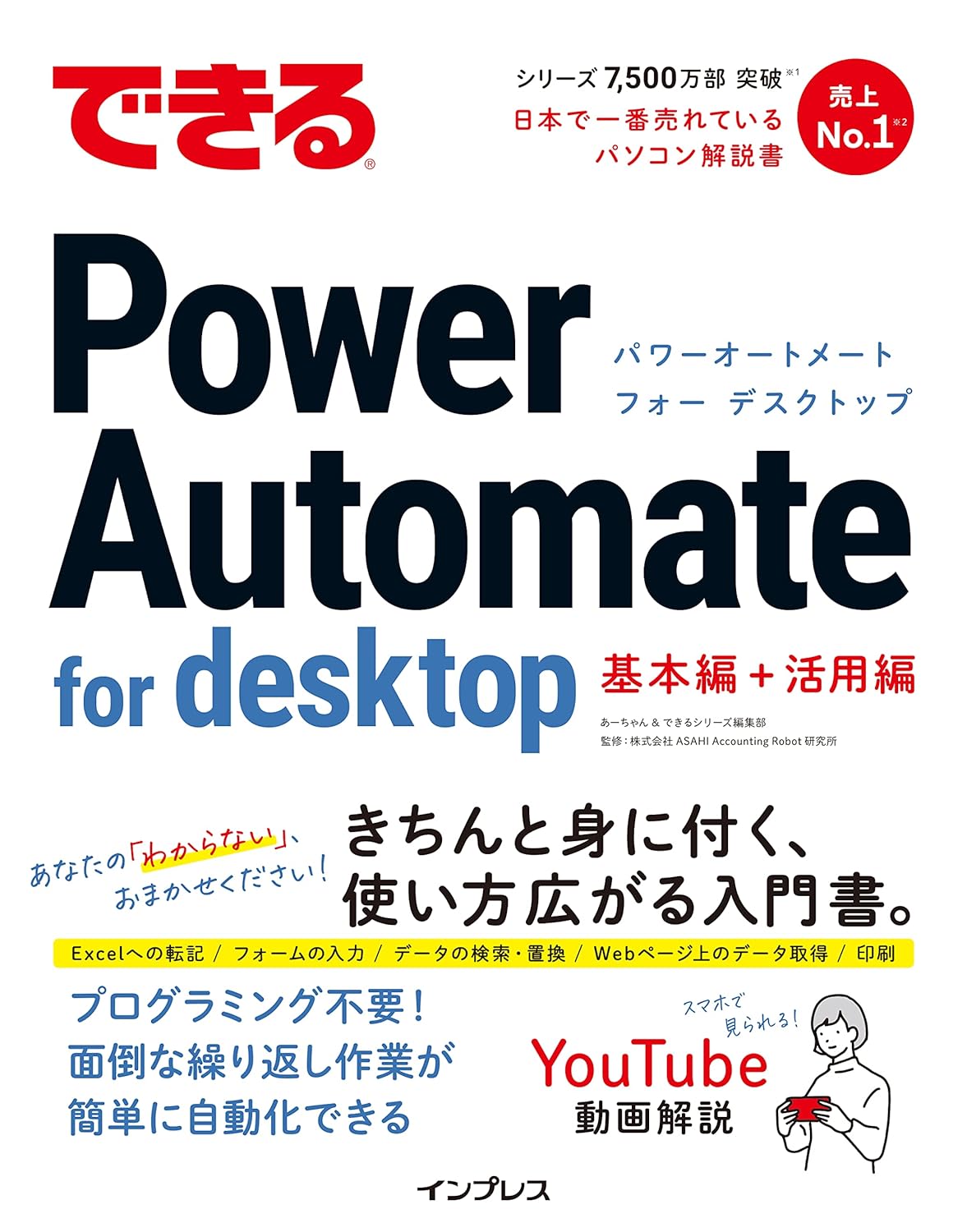
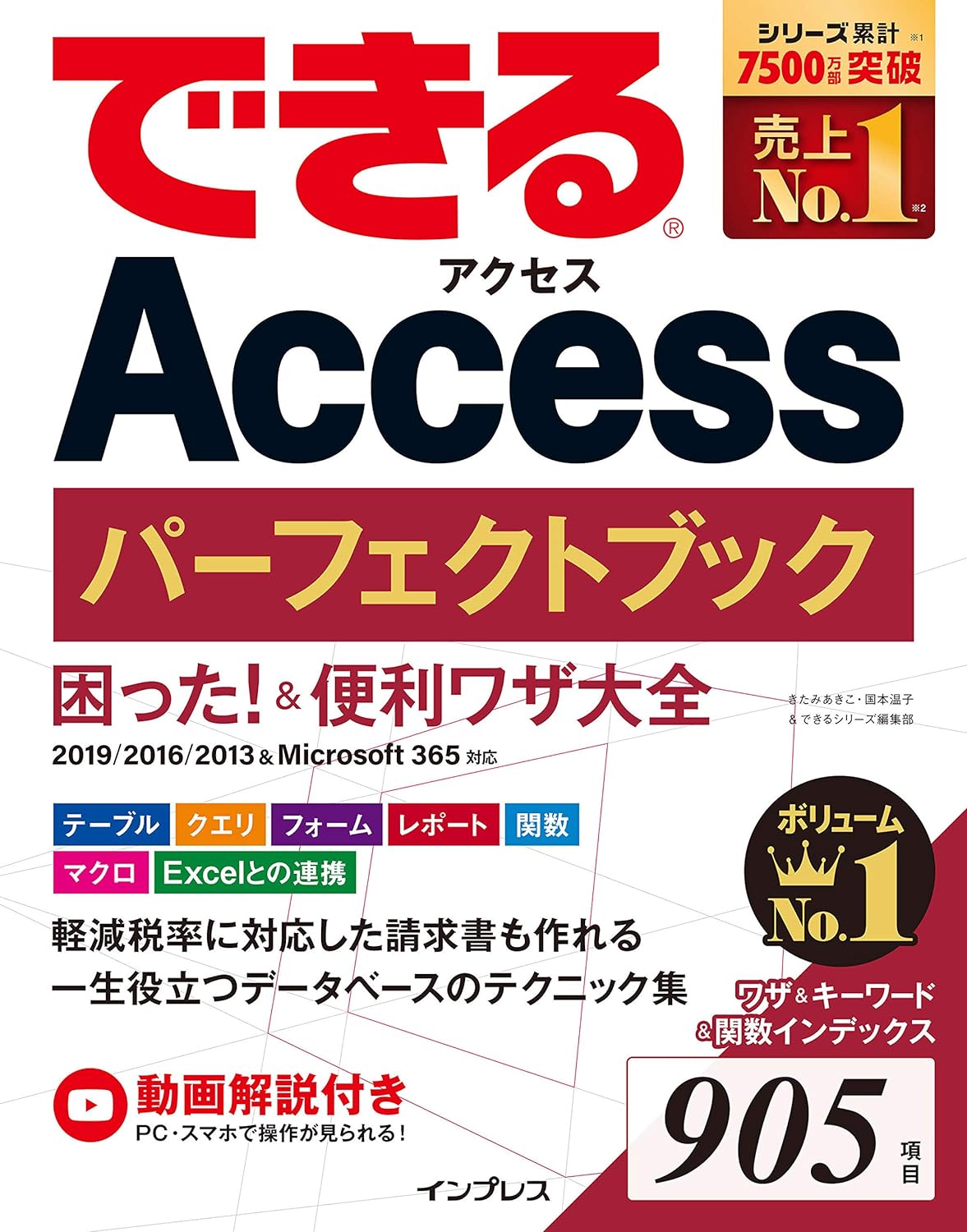
コメント