iPhoneの「メモ」アプリはデフォルトで入っていて便利なので、使っているユーザーも多いのではないでしょうか。今回は作ったメモをPCやiPhoneに送る方法を説明します。
※この記事は「 iPhoneSE 第3世代(2022)」で検証しました。
pdfにしてメール送信
「メモ」アプリで打ち込んだテキストはコピペしてメールなどで送ることもできますが、テキストではなく、pdfなどのデータにして送りたい場合もありますよね。
ここでは、iPhoneのメモをpdfにしてメール送信する方法をご紹介します。
メモをpdf化
まずはメモをpdfにする方法ですが、pdf化は簡単にできてしまいます。
- 「メモ」アプリをタップする
- 該当のメモをタップして開く
- 画面右上の右から2番目にある「共有マーク(□に↑を重ねたマーク)」をタップする
- 「プリント」をタップする(下にスワイプすると出てくる)
以上の操作で印刷に関する設定の画面が出ているかと思いますが、実はこの時点でpdf化が完了しています。
pdfをメール送信
「部数」や「範囲」といった、印刷に関する設定の画面で、以下の操作を行ってください。
- 画面上部の「共有マーク(□に↑を重ねたマーク)」をタップする
- アプリが左から右に並んでいる中から「メール」アプリをタップする
(他のメールアプリを使用する方は該当のアプリで可) - pdfが添付されている状態になっているため、宛先を指定し、必要であれば件名や本文を入力する
- 画面右上の↑(送信マーク)をタップする
以上の操作でpdfにしたメモをメール送信完了です。
AirDropで転送
まずはiPhone同士間でデータのやり取りに便利なAirDropを使う方法です。この場合、交換する二人が至近距離に居る必要があります。
転送方法
- 送りたいメモを開き、真ん中下にあるボタンをタップします。
- 「AirDrop」を選択すると、共有相手の候補が表示されます。
※交換する二人が至近距離に居ないと何も表示されません。 - 転送先iPhoneを選択します。
- メモを受け取るデバイスで「受け入れる」をタップすると完了です。
アドバイス
- AirDropはメモなどを共有する際、通信料がかからないため、送る容量を気にしなくて良いです。
- 送信相手の連絡先が知らなくても、Appleの製品であれば、誰でも送れます。
- 交換する二人が至近距離に居る必要があります。
グーグルドライブで送る
事前にGoogleドライブの状況を確認
Googleドライブは、Googleが提供するクラウドストレージです。あらかじめ、自分の環境でGoogleドライブの状況を確認しておいてください。
Googleアカウントを持つユーザーなら、アプリのインストールとログインでGoogleドライブが使える状態になります。
実際にデータを転送してみます。
iPhoneで「写真」をタップし、切り替わった画面下の「ライブラリ」もしくは「アルバム」を選び、画面右上の「選択」をタップした後、Windowsパソコンに転送したい写真を選びます。選択後、画面左下の共有ボタンをタップしてください。
- 「メモ」アプリをタップする
- 該当のメモをタップして開く
- 画面右上の右から2番目にある「共有マーク(□に↑を重ねたマーク)」をタップする
- アプリが左から右に並んでいる中から右にスワイプして「Googleドライブ」アプリをタップする
(他のメールアプリを使用する方は該当のアプリで可) - 画面右上の「アップロード」をタップする
- 少し時間がかかりますが、PCに転送されます。
画面が切り替わり「ドライブ」(Googleドライブのアイコン)をタップしたら、選択したデータがリスト形式で表示されるので、リスト内容を確認したら画面右上の「アップロード」をタップします。
転送先のデフォルトは「マイドライブ」です。もしくは、タップ前にGoogleドライブに任意のフォルダを設定しておき、そこを希望の転送先とした上でアップロードしましょう。
Windowsパソコン側でGoogleドライブを開くと、iPhoneで選択したデータが転送されています。
画像(写真)データをグーグルドライブで送る
iPhoneで「写真」をタップし、切り替わった画面下の「ライブラリ」もしくは「アルバム」を選び、画面右上の「選択」をタップした後、Windowsパソコンに転送したい写真を選びます。選択後、画面左下の共有ボタンをタップしてください。
画面が切り替わり「ドライブ」(Googleドライブのアイコン)をタップしたら、選択した写真がリスト形式で表示されるので、リスト内容を確認したら画面右上の「アップロード」をタップします。転送先のデフォルトは「マイドライブ」です。もしくは、タップ前にGoogleドライブに任意のフォルダを設定しておき、そこを希望の転送先とした上でアップロードしましょう。
Windowsパソコン側でGoogleドライブを開くと、iPhoneで選択したデータが転送されています。

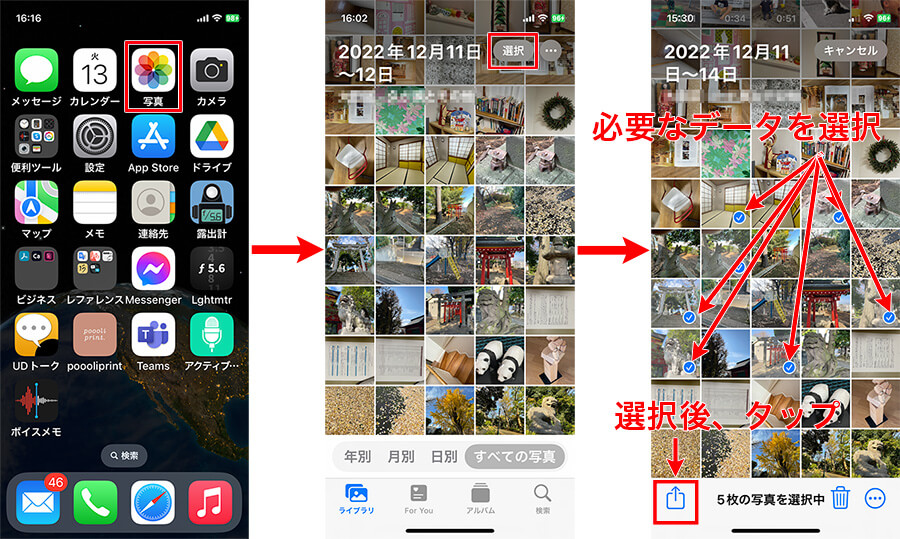
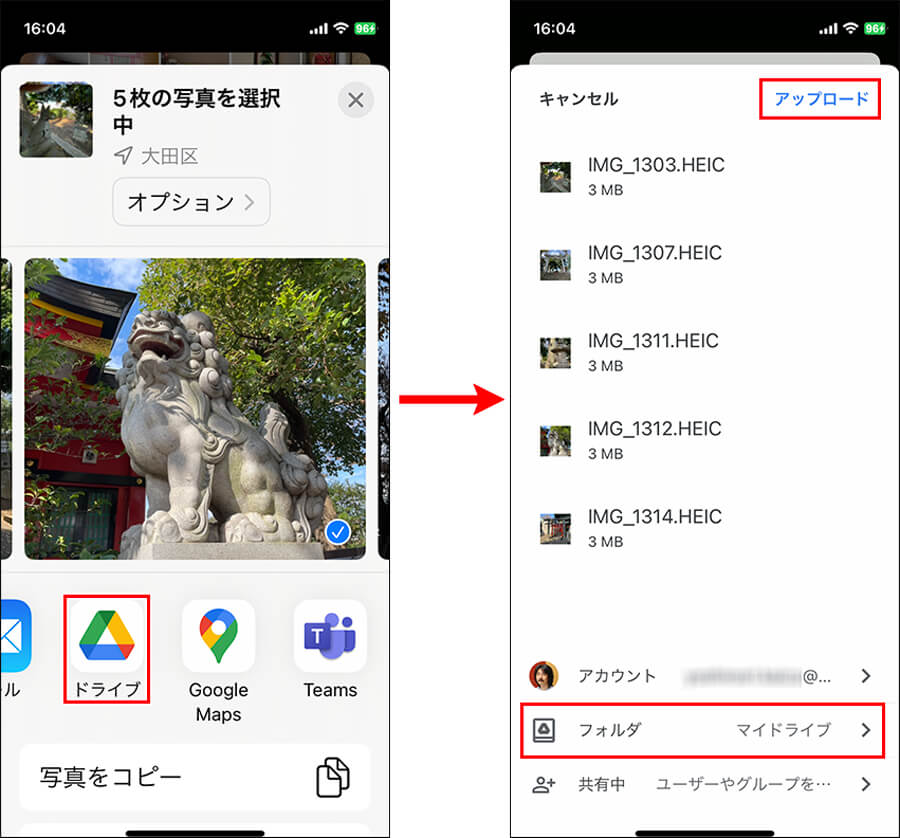
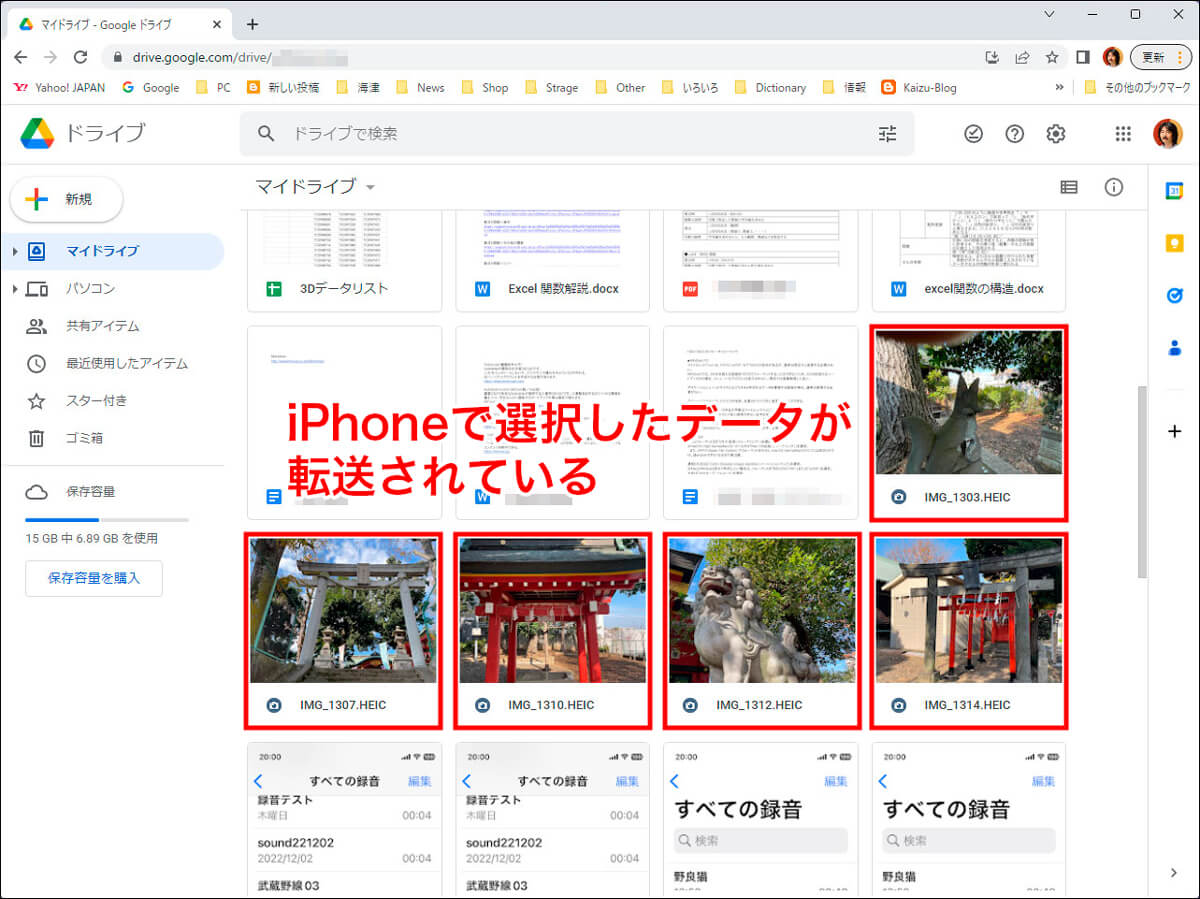

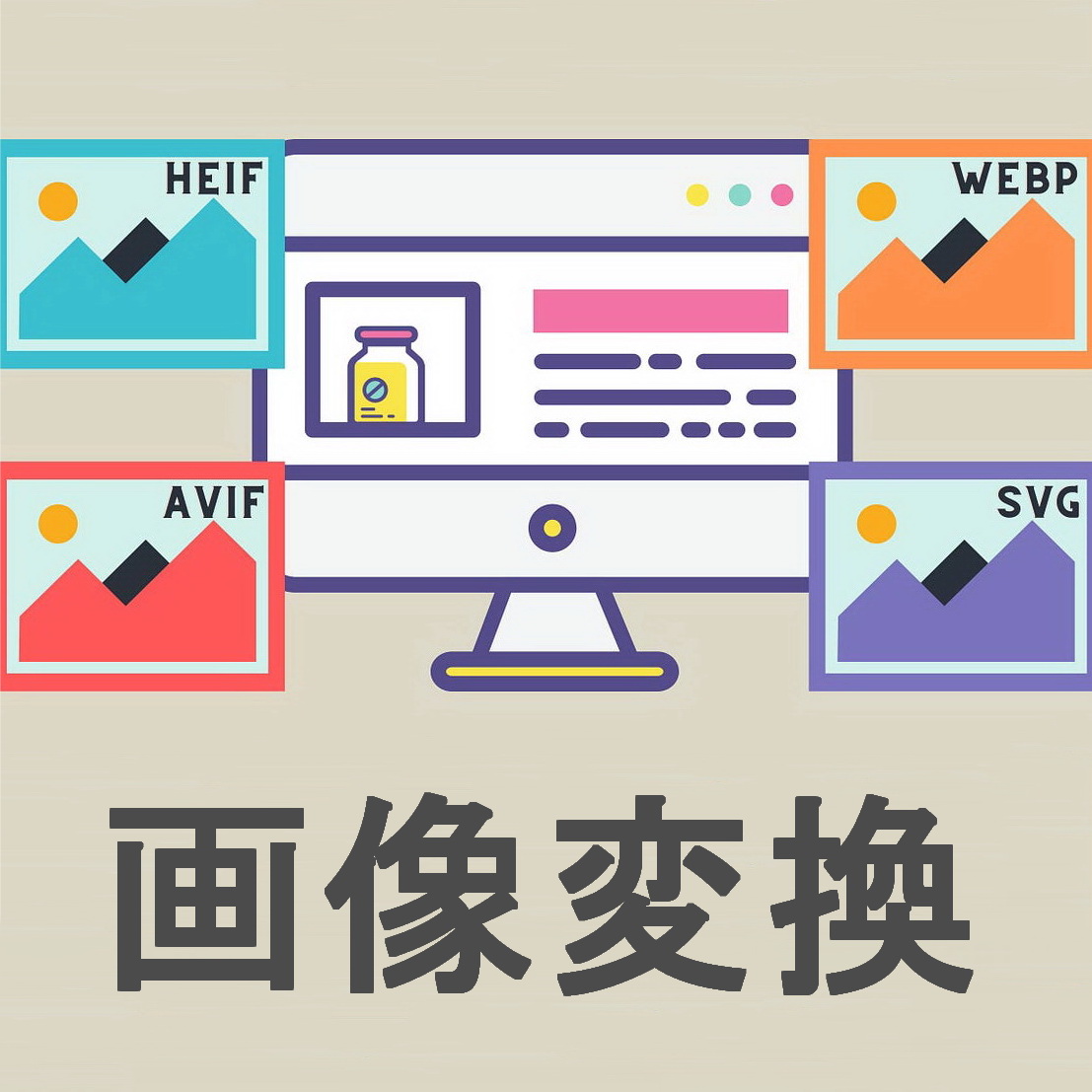
コメント