WordPressのインストール
WordPress簡単インストール
メニューの「サイト作成ツール」から「WordPress簡単インストール」をクリックします。
インストール先とWordPressの設定
■サイトURL
WordPressをインストールするディレクトリを選択します。
複数の独自ドメインを設定している場合は、ドメインも選択します。
■利用データベース
インストールするWordPressで利用するデータベースを選択します。
「新規自動作成」を選んだ場合は、ランダムな半角英数字で「データベース名」と「データベースパスワード」が作成されます。
■サイトのタイトル
インストールするWordPressのタイトルです。お好みのものでかまいません。
後で変更できます。日本語での記入になります。
■ユーザー名
WordPressにログインするときのユーザー名です。お好みのものでかまいません。
後で変更できません。英字での記入になります。
■パスワード
WordPressにログインするときのパスワードです。半角英数・記号などを組み合わせた文字列にしてください。
※WordPressの管理画面へ不正にログインされるケースが多発しています。IDとパスワードは8桁以上のランダムな英数字で設定することをおすすめします。
■メールアドレス
ご利用のメールアドレスを入力します。
■プライバシー
チェックを入れると、検索エンジンによるサイトのインデックスを許可します。
記入したら「入力内容確認」をクリックします。
WordPressの設定の確認
説明内容を確認し、「承諾する」にチェックを入れ、「インストール」をクリックします。
インストール先とWordPressの設定の確認
インストール先のディレクトリに同じ名前のファイルが存在する場合は、上書きされます。
インストール完了画面の「管理者ページURL」をクリックすると、WordPressのログイン画面にアクセスできます。
まとめ
簡単インストールを使えば、画面に従って入力するだけで数分できてしまいます。
ワードプレスの管理画面にログインするために、下記のURLへログインしてみましょう。http://(WordPressをインストールしたURL)/wp-admin
※SSL化済みの場合はhttps://(WordPressをインストールしたURL)/wp-admin
この記事の動画解説(Youtube)
この記事の内容を「Youtube動画」で分かり易く解説しています。
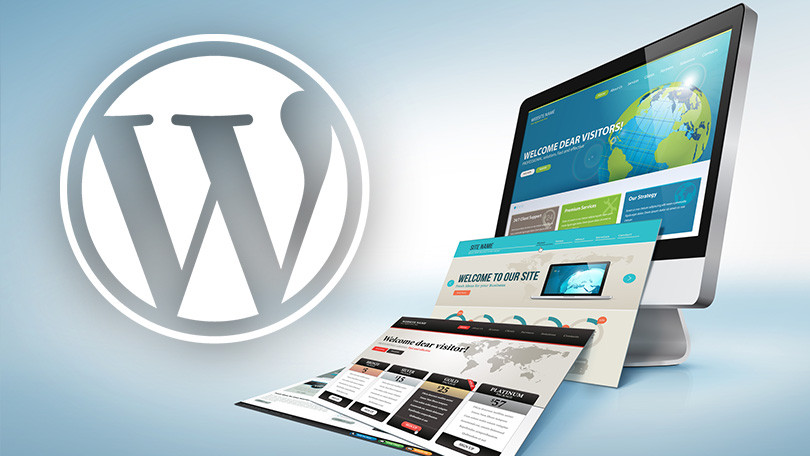

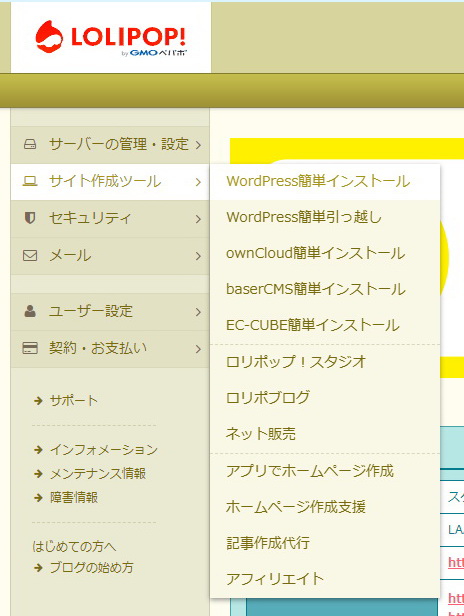
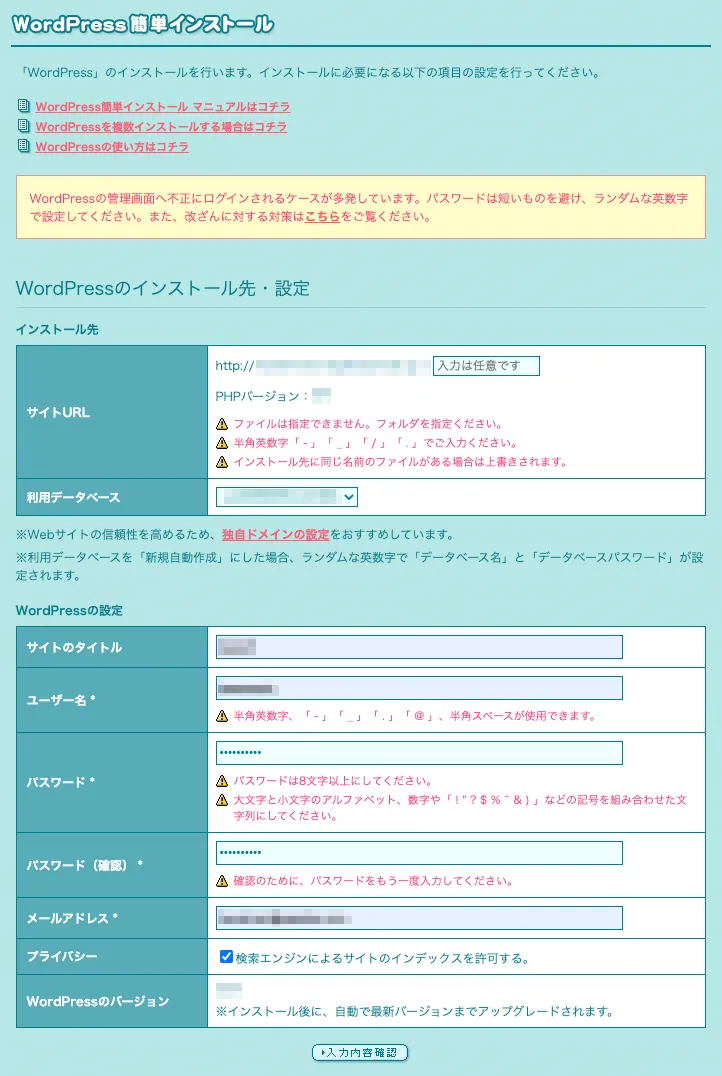
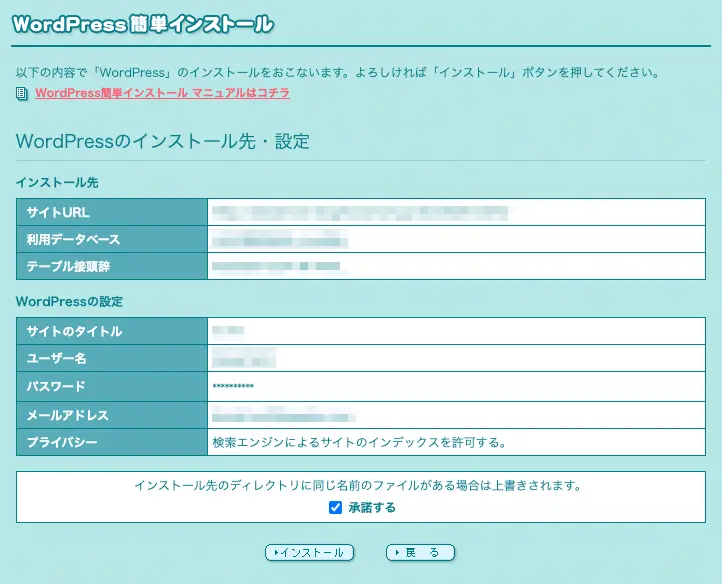
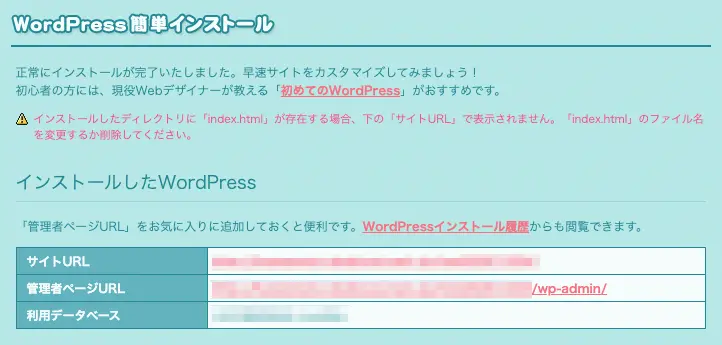
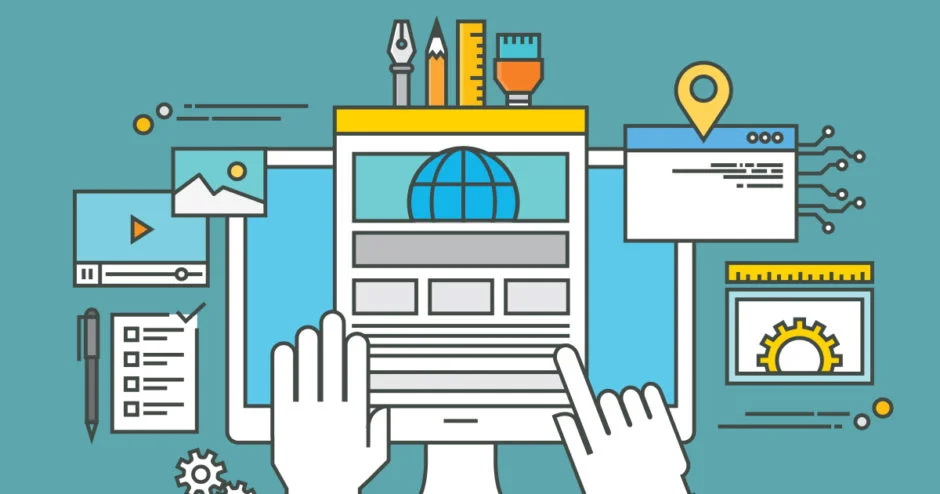

コメント