入門編では「ゆっくり解説」のダウンロードとインストールおよびシンプル立ち絵で簡単なゆっくり解説動画を作ってみました。実践編では、動く立ち絵を使って目と口の動きを加えたり、セリフをエクセルで流し込んだり、改行を設定したりより便利で使いやすい機能を紹介していきたいと思います。
動く立ち絵の使い方
YMM4の初期設定では動画のように「口パク・まばたき」してくれません。手間はかからないですが、慣れていないと戸惑う設定だと思います。
この記事では、上の動画のように立ち絵を「口ぱく・まばたき」させる設定について解説します。
「nicotalk&キャラ素材配布所」から「立ち絵」をDLする。

「立ち絵」素材はこちらからDL出来ます。
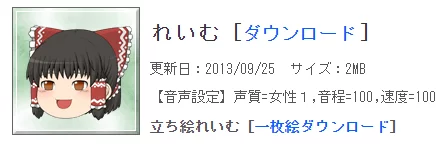
ダウンロードリンクには「ダウンロード」と「一枚絵ダウンロード」の2種類あります。上のダウンロードは目や口等が分かれており、それらを組み合わせて霊夢の画像を作成していきます。
すこし設定が必要ですが、総ファイル容量は一枚絵より軽く、組み合わせで次第で豊な表現を実現できます。
一枚絵はその名の通り完成された。立ち絵が入っています。初心者でも扱いやすい反面、総容量は高くなっています。
※キャラクターがしゃべっている時に口が動いたり、瞬きしたり表情を持たせたい場合一枚絵だけでは実装不可能です。
ダウンロードしたzipファイルは解凍して使用します。「立ち絵○○(キャラ名)」のようなファイルが入っていますので、それらを纏めるファイルを作成します。
場所は何処においても問題ありません。例えば(PC > ドキュメント > キャラ素材(フォルダ作成)> れいむ、まりさ)のようにフォルダを作ります。
霊夢の中おフォルダは、顔のパーツで分かれています。
今回は、口と目のフォルダについて、ファイル名の変更をします。
「立ち絵素材」の「口(くち)ファイル」を変更する。
- 「立ち絵素材」の「口(くち)ファイル」を変更する。
- ゆっくりムービーメーカー4(YMM4)に「口(くち)ファイル」を設定する。
ファイル名が「なんだこれ?」と思うかもしれませんが、「どうしてこんなファイル名にするの?」と考えるよりも、ゆっくりムービーメーカーでは、こういうファイル名で口パク設定するのだと理解しましょう。Ymm3から4に変わって変化したみたいです。
「立ち絵」の口パク設定については、「口(くち)ファイル」を「閉じてる状態」から「開く状態」の画像を順に並べて、下記のようにファイル名を変更します。
- 口を閉じた画像 00.png→00.0.png
- 口を少し閉じた画像 00a.png→00.1.png
- 口を中間にあけた画像 00b.png→00.2.png
- 口を開けた画像 00c.png→00.3.png
- 口を大きく開けた画像 00d.png→00.4.png
- 口を最大に開けた画像 00e.png→00.png
ファイル名を変更するだけなので、そんなに難しくは無いと思います。
名前づけのルール
00.「順番」.png
例: 00.0.png⇒1番目に表示、 00.1.png⇒2番目に表示
名前づけのルールは「順番」で指定した順で動くようになります。口が開ききった最終画像は「00.png」なので注意しましょう。
また「口(くち)ファイル」を「閉じてる状態」から「開く状態」の画像を順に並べてと書きましたが、使い方になれたら、このファイル名の付け方で他の口の動きを試してみると良いと思います。
「口(くち)ファイル」を設定する。
キャラクターの設定のところで立ち絵を「シンプル立ち絵」から「動く立ち絵」に変更します。
立ち絵/立ち絵アイテム、立ち絵/表情アイテム、それぞれのパーツの画像を下記のように設定します。
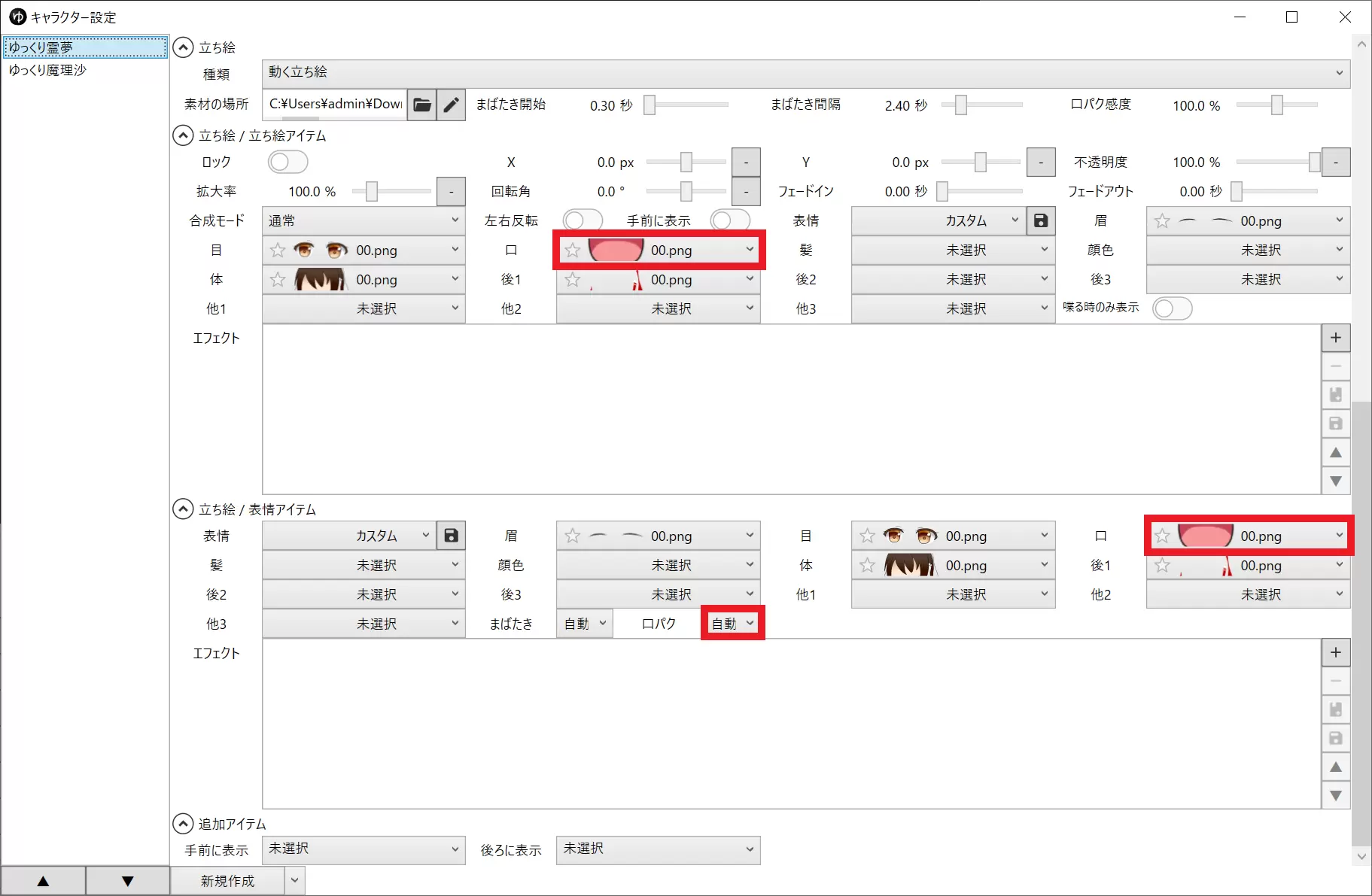
画像の通りに「口(くち)画像」を指定すれば口パクされます。
同様に、目のまばたきも設定できます。まばたき開始時間と、まばたき間隔時間んを設定します。
注意事項
シンプル立ち絵からの変更だと、以前の立ち絵も変更する必要があります。そのままだと、変更しても口パクしてくれません。
なので、口パクにする場合は、最初から作り直す方が速いと思います。
エクセルでセリフ作成
「ゆっくり実況動画」は以下のような流れで作ります。作ってみれば分かりますが、YMM4を使っても時間、手間がめちゃくちゃ掛かります。
- 「ゆっくり実況動画」作成の大まかな流れストーリーを考える。
- ゆっくりムービーメーカー4(YMM4)にセリフを逐一打ち込む。
- ゆっくりムービーメーカー4(YMM4)でセリフを編集する。
- 画像、素材等を揃える。
- アニメーションなどをつける。
- 動画書き出し(完成)。
①から③までで5~6時間ほどかかりますね。
動画に画像、素材等を付け加えていきますが、それもかなり時間を要しそうです。
おそらく、完成までさらに10時間くらい掛かりそうですね。
「ゆっくり実況動画」の作成では生産性を上げていく工夫が必要になります。
今回は、セリフ作成まわりを効率化する「台本読み込み機能」を紹介したいと思います。
台本読み込み機能があれば、考えたストーリーの下書きのまま「セリフに書き起こせたり」と動画作成がスピードアップします。また「動画の面白さ」を左右するのは「脚本・ストーリー⇒台本への落とし込み」だと思っています。
「台本作成」の大切さも確認しながら、ぜひ使い倒していきたいオススメ機能です。
※「YMM4」はかなり簡単に使えますが、以前「Premiere Pro」を使っていましたが、あまりの面倒臭さに途中で投げ出したくなってしまいます。
ゆっくりムービーメーカー4(YMM4)台本読み込み機能
これまでは、台本読み込みをエクセルマクロで代用していた機能です。
ゆっくりムービーメーカー4(YMM4)本体に正式に「台本読み込み機能」が追加されました。
台本読み込み機能を使うと「かなり時短」です。
- エクセルでセリフ入力、CSV変換
- 立ち絵切り替え(霊夢、魔理沙など)
- セリフ入力セリフ配置立ち絵切り替え(霊夢、魔理沙など)
- 立ち絵配置(霊夢、魔理沙など)台本読み込みセリフ配置
台本でセリフを一気に流し込せば「時短」になるのは一目瞭然ですね。セリフ入力時に立ち絵を一々切り替えずに済みます。
台本読み込み機能の使い方
台本読み込み機能は、大まかに3ステップです。
- 事前に台本(CSVファイル)を用意する。
- ゆっくりムービーメーカー4(YMM4)で台本を読み込む。
- 後は、セリフを自由に配置していく。
1.事前に台本(CSVファイル)を準備する。
事前に台本ファイルを用意しておきます。CSVデータなのでメモ帳でも作成できますが、エクセルで作成する方が楽です。
A列に【立ち絵】、B列に【セリフ】を入力して、CSVデータとして保存するだけです。これで、立ち絵に対応したセリフが作成されるようになります。ex.ゆっくり霊夢(立ち絵)が「ゆっくり霊夢だぜ。」と喋ります。
2.ゆっくりムービーメーカー4(YMM4)で台本を読み込む。
ゆっくりムービーメーカー4(YMM4)で台本を読み込む。
ゆっくりムービーメーカー4(YMM4)の「台本読み込み」から、先程の台本ファイルを指定すればセリフが読み込まれます。とても簡単ですね。
レイヤー00行にセリフが読み込まれました。色で識別できますが、赤色が「ゆっくり霊夢のセリフ」、黄色が「ゆっくり魔理沙のセリフ」ですね。とても分かりやすいです。
3.セリフを自由に配置していく。
ゆっくりムービーメーカー4(YMM4)で読み込んだセリフを配置する。
読み込んだセリフを配置すれば完成です。
どうでしょう?めちゃくちゃ簡単ですね。
そして、「ゆっくり実況動画」の制作がかなり効率化されます。
その他の機能
セリフの改行は、エクセルの段階で実施しておけば簡単です。
ある程度改行する長さをエクセルで決めておいて、長いセリフは、2行または3行にしておきます。
エクセルの改行は。Altキー+Shiftキーで可能です。
エクセルで台本作り
脚本・ストーリーから台本を作ると良いことだらけ!
脚本・ストーリーを考えて台本に落とし込む作業は「面白い動画作り」の近道です。
僕は、行き当たりばったりにならないように出来る限り脚本、台本を裏で準備するようにしています。
動画作りの初心者の方にもオススメしたいのが【脚本作り】です。
理由は、脚本時点で【面白くない動画】が分かるからです。
裏を返せば、動画の土台となる脚本・ストーリーがきちんとしていれば、よほどブレない限りは「つまらない動画」にはならないと思っています。
毎回作るのが時間的に足らない方は、最初の50本など「頭で構成が練れる」程度に慣れるまでは続けた方が良いと思います。
脚本作りは良いことだらけ
面白い動画が分かる。
脚本があれば、面白い動画を再現できる確率が上がる。
何をすれば良いか分かるので、撮影時間、手間を省ける。
途中で動画を放棄しなくなる。
仕事などにも応用が効くようになる。
「面白さ」を定量化できるようになる。
視聴者の趣向が分かるようになる。
言い回し、語彙力が身につく。
動画作成は時間が掛かるので「ホント心が折れる連続」になります。
そこで、構想を固めた脚本があるだけで、途中で投げ出さなくなります。
後、あれこれ考えなくて「頭もスッキリ」します。
また、動画作成は「熟練度」の尺度も曖昧ですが、せっかく時間を使っているので【何かを上達させたい】と考えたくなります。
脚本を作っておけば【脚本力】が身につきます。言い回し、語彙力も次第に上達していくと思います。
仕事でも脚本、ストーリー構成力を活かせます。
仕事で考えるほどでも無いですが、人生において「脚本・ストーリー構成力」を培っておけば、あらゆるシーンで【活路】を開けます。
単に、文章力としてもそうですし。後は、対話力にも応用が効くようになります。
また、物語が面白ければ、小説を出版する機会に恵まれます。
フリー音源、効果音のダウンロード
Youtube audio library
効果音とBGM。
Youtube Studioにログインすると使える。
ただ、ちょっと効果音としては使いどころが難しい印象。
BGMの方はかっこいいのが揃ってる。ムードでソートするとイメージに合わない曲が選ばれてくる。
(悲しい曲調なのにムードは『ハッピー』など)
注: YouTube オーディオ ライブラリの音楽が動画で使用されている場合は、動画再生ページに [この動画の音楽] セクションが表示されます。音楽にクリエイティブ・コモンズ ライセンスが適用されている場合は、動画の説明欄に帰属情報を入力する必要があります。
オーディオ ライブラリの音楽と効果音を使用する
効果音ラボ
効果音のみ。
Youtubeで動画を見ている人なら絶対このサイトの効果音は聞いたことがあるはず。むさい男どもの『うぉっ!』と叫ぶ効果音はここのサイトの物だった。
使用にあたっての報告、リンク、クレジット表記不要(禁止ではなく任意)
利用規約
効果音辞典
効果音のみ。
効果音ラボの高音質版。セミの鳴き声が充実しているのがツボ。
報告、リンク、著作権表記、クレジット表記不要で利用可能
利用規約
無料効果音
効果音のみ。
効果音にしては比較的長めの物が多い。BGMとしても使える。
ファイルの加工・変換OK/商用利用OK/製品への組込みOK/作品内容の制限一切無し/事前事後の連絡不要/著作表示やリンクも不要/海外向け作品での使用OK
初めての方へ(利用規約)
DOVA-SYNDROME
効果音とBGM。
このサイトはBGMの方が有名だと思う。
作曲依頼と素材販売もある。大勢のクリエイターが所属しているサイト。
ユーザーによる音源のご利用にあたり、著作権表示・提供等の表示は不要です。
音源利用ライセンス
VSQ plus+
効果音とBGM。
日本や世界の童謡の、著作権消滅曲も取り扱っている。
福岡の音と言う、とがったジャンルがある…。
(3)コンテンツ使用に対するクレジット表記は不要です。任意での記載については歓迎致します。
ご利用規約
クラシック名曲サウンドライブラリー
BGM(クラシック)のみ。
一部著作権継続中でダウンロードできない曲もある。
曲に対するコラムも読めるお得なサイト。
音源ご使用の許諾は不要ですので、ご連絡なしにご利用ください。ご使用不可のケースはありません。また、追って料金の発生等は一切ございません。
メッセージ&ご連絡先
魔王魂
効果音とBGM。
BGMのシャイニングスターはものすごく有名。
作曲依頼も出来る。月額600円のファンクラブが存在する。
加入すると限定音楽素材が使用可能になる?イケメン。
可能な限り『音楽:魔王魂』みたいに著作表記して下さい。YouTubeは動画内でも概要欄でもOK!
時間が無い人の為の超絶まとめ
Otologic
効果音とBGM。
「OtoLogic」のクレジットを表示すれば無料で使用できます。
利用規約
PocketSound
効果音とBGM。
クレジット表記をすれば無料で使えるが、有料で表記なしにもできる。
ポケットサウンドの音素材は無料でご利用頂けますが、ご利用の際には作品でのクレジット表記、またはポケットサウンドへのリンクをお願いします。
クレジット表記とは、下記のようにポケットサウンドの素材を使っていると明記して頂く事です。
ウェブサイトをお持ちでない場合は、Twitter での紹介でも可能です。
ご利用規約
背景画像のダウンロード
まず、ゆっくり背景を入手する場合、フリー素材を入手するところから始まります。
フリー素材を入手する方法はいくつかありますが、代表的な方法をご紹介します。
入手方法①ニコニコ動画のアカウント持ちはニコニコモンズへ
まず、ニコニコ動画のアカウントを持っている方はニコニコモンズへ移動しましょう。
ニコニコモンズはクリエイター向けのポータルサイトとなっており、背景をはじめとした色々な素材が置かれています。
ライセンス情報などもニコニコモンズで特集されていますのでニコニコ動画のアカウントを持っている方はニコニコモンズをおすすめします。
ニコニコモンズはこちら。
入手方法②持っていない人はMaterialがおすすめ
もしニコニコ動画のアカウントを持っていない方は、Materialへアクセスしましょう。
Materialでは、同人ゲーム向けの背景素材などを扱っており年齢制限がありませんので自由に誰でもMaterialから素材を持ってくることができます。
ただ、Materialではいくつかルールが記載されていますので厳守するようにしてください。
Materialはこちら。
ゆっくり背景を入手する場合、ニコニコモンズを使うのが一般的です。
そこでここからはニコニコモンズの使用方法について解説しますので、まだニコニコ動画のアカウントを持っていない方は今のうちにアカウントを作成してください。
ニコニコアカウントを作成しよう
まずは、ニコニコアカウントを作成します。
手順は、
- ニコニコHPへアクセス
- 「今すぐ簡単プレミアム登録」をクリック
- メールアドレスを登録し、メール宛に送付されてきたURLをクリック
- ニックネームや性別などのプロフィールを記載する
- 全て入力し終わったら「次の画面に進む」をクリック
- niconico規約を読み「利用規約に同意し登録」をクリック
でOKです。
ちなみにプロフィール入力画面で入力すべき情報は、
- ニックネーム
- 性別
- 生年月日
- お住いの国
- お住いの地域
- パスワード
になります。
また背景だけでなくフリー動画も配信していますので、画面に動きをつけることが可能です。
ニコニコモンズでできる動きとしては、
- 雪
- 雨
- キラキラ
- セピア調ノイズ
- 桜吹雪
- 羽
- 数字落下
- 炎
- 海
- ワープ
- 雷
- 渦
- ヘブン
- 集中線
- 発光
などがあり、かなり豊富にフリー素材が置かれています。


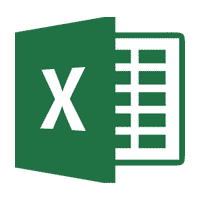
コメント