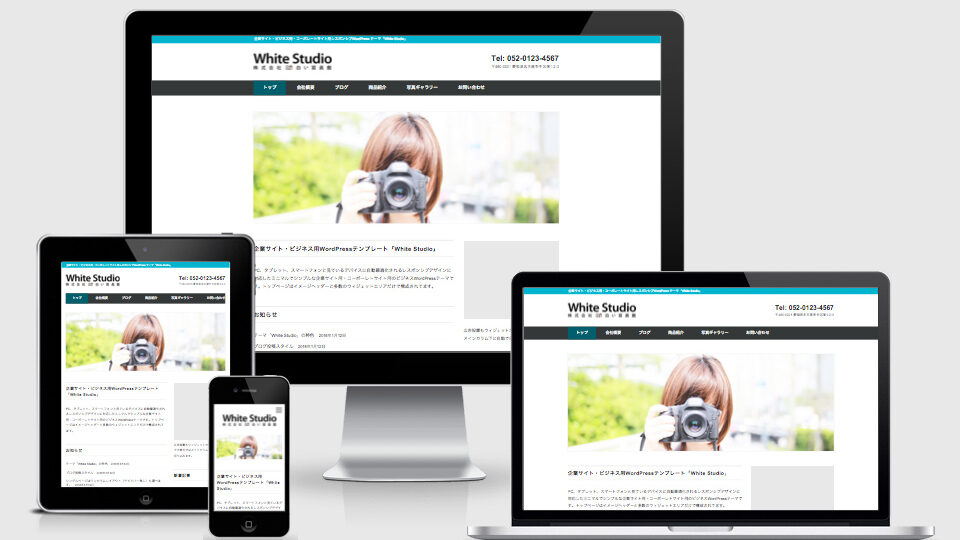ブログとホームページ
ワードプレスの形式
WordPressは、ホームページにもできるし、ブログにもできます。
「ホームページ」って、本来は「最初に開いたページ」のことですが、今一般的には企業のサイトや店舗のサイトなどの「Webサイト」のことを呼んでいますね。
企業理念や、商品のメニュー、アクセス、お問い合わせのページがあって、お知らせが時々更新されるようなイメージをもつ方が多いじゃないかなと思います。
そして、ブログはテーマにそった内容を日々更新して書き溜めていくもの。
ですから、ホームページとブログを別々で用意して使ってる人も多いのではないでしょうか
使い方は自由なのですが、ホームページとして使った方がいいのか?ブログとして使った方がいいのか?紹介していきますね。
ブログとホームページ
WordPressで一般的なよくあるブログを作成する際、記事のデザインはひとつで、そのデザインで記事を投稿していく場合が多いと思います。しかし、ホームページ(ビジネスサイト)の作成では掲載にする内容によって見せ方が変わりますので、複数のレイアウトのフデザインが必要になってきます。そこで、サイト全体の構造をしっかりと把握できるサイトマップや、それぞれのページのURLを管理できるようにして、WordPressのサイト構築をしていくとわかりやすくなります。
今回作成したサンプルサイトでは、サイトの更新情報としてブログの中に「お知らせ」と「セミナー情報」というカテゴリーを作り、製品紹介をする「製品情報」として「製品A~D」というカテゴリーを設けました。
これにより、カテゴリー自体の増える可能性を持ちならが運用していくというサイトを想定しました。また、ページが増えていかないページとして、固定ページで「会社情報」とその下の階層に「アクセス」があり、その他「お問い合わせ」「サイトマップ」という構成としました。
そのほか、他の機能としてサイト内検索機能とトピックスについては、全く別の更新をするスペースとして用意しまています(たとえば社長ブログやスタッフブログなどを管理したりすることを想定)。
シンプルな構成ですが、会社サイトやショップサイトなどでよく使うであろう内容です。
増えていくページと増えないページ
WordPressでサイトを構築していく上では、「どのページが記事(投稿)が増えていくか?」「どのページは記事は増えないページになるか?」ということを確認してから構築していくことで、WordPressのテンプレートファイルの構成がわかりやすくなります。
例えば「更新情報」などは新しい情報がある場合はページを追加する形で詳細ページが増えていきますし、「製品情報」などは新製品などが発売された場合に商品ページが増えていきます。
しかし、会社概要やアクセス情報などは、移転や会社情報の修正などで内容を変更をする可能性はありますが、ページ自体は増えていくことはありません。
この考え方はブログを作成する際でも同じですが、よりフォーマットがたくさん必要なビジネスサイトの構築では、よりしっかりと決めていくことで無駄のないファイル構成にすることができます。
それではサンプルサイトの構造をWordPressでの構築の前にどのようにしていったかをサイトマップを元に説明していきます。
「投稿」と「固定ページ」の役割
自分の作成するサイトの全体像を把握したら、次にWordPressを使用してサイトを作成したあとにどのように更新していくかを考えて、それぞれのコンテンツが「どのページが記事(投稿)が増えていくか?」そして「どのページは記事は増えないページになるか?」を確認していきましょう。
WordPressでブログやビジネスサイトを作成する際に、まず考えるのがこの部分になります。
WordPressではページを作成する際にまず「投稿」と「固定ページ」という2つの型があります。他に「カスタム投稿タイプ」というフォーマットがありますが、少し難易度が上がりますので、こちらについては後半で紹介していきますので、まずは「投稿」と「固定ページ」を使用して構築していきます。この2つのフォーマットで、簡単に通常のビジネスサイトを作成していくことが可能です。
WordPressでページを作成し、運用していくには
「投稿」と「固定ページ」の役割をおぼえよう
(▲クリックして拡大)「投稿」とは、カテゴリーを作成して、そのカテゴリーの記事としてページを追加していく場合に使用します。通常ビジネスサイトではサイトの更新情報などがあり、新着情報があるたびにページを作成して、一覧ページに表示されると思います。このような使い方をする場合には「投稿」を使用します。
通常のブログなどでも同様にカテゴリーを作成して記事を追加していく形になるのと同じです。 「固定ページ」とは、ページの原稿内容は修正するかもしれないが、ページ自体は増えずに1ページ単体で使用するコンテンツに使用します。ビジネスサイトでは「会社概要」や「お問い合わせ」や「サイトマップ」などに使用します。通常のブログなどでも「ABOUT」や「お問い合わせ」などで使用します。
このように見ると「投稿」と「固定ページ」はブログでもビジネスサイトでも同様の使い方をするものなのでWordPrssでのサイト運用のベースとなる型になります。
サイトマップ内での「投稿」と「固定ページ」
それでは先ほどのサイトマップ内で、どのページを「投稿」と「固定ページ」にわけるかを見てみます。記事として増えるページとしては、「ニュース」「製品情報」「トピックス」がありますので、こちらを「投稿」として作成します。
ニュースのエリアでは「ニュース」のカテゴリーを作成し、サブとして「お知らせ」と「セミナー」を設け、それぞれが記事を更新していきます。
ホームページとして使う
ホームページというと、トップページがあって、メニューがあってというイメージではないでしょうか?
また、「お知らせ」として日々更新する記事もありますね。
企業のホームページとしても使われていたりします。
みんなが使っているレシピが載っているサイトではなく、企業情報を載せている会社のホームページです。
スマホ対応もしていて、とても見やすいホームページですよね。
ブログとして使う
一方、ブログは個人で使っているイメージが強いのではないでしょうか?
このブログもWordPressですし、日々情報発信している人もブログです。
特徴は、テーマにそった内容を日々更新して書き溜めていっているということです。
ブログの入ったホームページとして使う
もはやブログとホームページの定義が曖昧ですが^^;
上記のようにWordPressではホームページとしても、ブログとしても使うことができるんです。
さらに別々で使うのではなく、ホームページ的な要素とブログ的な要素と1つにして使うこともできます。
言い換えたら「ブログの入ったホームページ」「更新しやすいホームページ」とも言えます。
そして僕はこの使い方がいいと思っています。
ホームページ的な要素とブログ的な要素があるサイトです。
WordPressでそれが可能なのは、2種類の記事があるからです。
投稿と固定ページ
WordPressには、「投稿」と「固定ページ」の2種類があります。
投稿は、いわゆるブログのようにテーマ(カテゴリー)にそって記事を書いていきます。
固定ページは、固定的な記事が作れます。
簡単に言うと、
投稿とはブログ記事を書く時に使う。
固定ページは、ホームページにあるページ用に使う。
ということです。
この2種類の記事を使い分けることで、WordPressを更新しやすいホームページ(Webサイト)として使うことができます。
投稿
投稿は、更新性のある記事を書く際に使います。
いわゆるブログ記事投稿です。
例えば、ノウハウ記事や日常の投稿のような使い方もできますし、『お知らせ』など定期的に更新のあるものに使う事ができます。
投稿は、カテゴリー別けができたり、タグを設定することもできます。
カテゴリーは、記事のグループ別けをする時に使い、カテゴリ同士を階層化して親子関係を作ることもできます。
タグは、記事のキーワードになるものを設定することができます。
タグはカテゴリと異なり、階層化ができません。
必ず設定しなければならないものではありませんが、設定しておくと読者さんにも便利になるでしょう
固定ページ
固定ページは、更新性のない固定的なページを作る時に使います。
例えば、『アクセス』のページや、『会社概要』など。
固定ページは、カテゴリー別けやタグが設定できませんが、親ページを設けて階層化することができます。
メニューの設定
ワードプレスでは、ヘッダーの下にメニューバー(グローバルナビゲーション)を付ける事ができます。
※wordpressのテーマ(デザインテンプレート)によって異なります。
何も設定していない、初期の状態では「固定ページ」が自動的にメニューバーに表示されることが多いです。
でも、メニューバーに表示させたくない固定ページもあれば、投稿のカテゴリーや外部サイトを入れたいこともあります。
メニューバーは自由に項目を設定することができます
まず、「外観」⇒「メニュー」を開きます
メニューは複数作ることができます。まずは、メニューのグループを作ります。
『新規メニューを作成』から、メニューの名前をつけて作成ボタンをおします。
①左の固定ページ、リンク、カテゴリーからメニューに入れたいものを選んで追加します。 リンクは、外部サイトなどを加えたい場合に使います。
②メニュー構造の中の順番を入れ替えたり、階層を作ったりできます。
③メニューはヘッダー下、フッター部分に入れることができますが、どちらに入れるか設定します。
この設定を行わないと、メニューのグループを作っても、初期状態(固定ページが全て表示)のままです。
また、テーマ(デザインテンプレート)によっては、ヘッダー下以外にもフッターなどメニューが設置できる場所も異なります
最後に『メニューを保存』をクリックします。
※ここで作ったメニューは、ウィジェットの『カスタムメニュー』としてサイドバーなどに設置することもできます。
並び順や親子関係(サブメニュー)を作ることも可能です
まとめ
いかがでしょうか?
今回紹介したように、WordPressはブログとしてだけではなく、ホームページ(Webサイト)としても使えます。
「固定ページ」だけ用意したホームページは、更新性がないので、検索からのアクセスも増えません。
「投稿」だけのブログは、読んで欲しい重要な記事でも流れていってしまいます。
固定ページ、投稿両方使って組み合わせることで、検索対策にもなりますし、大事な記事も見つけてもらいやすくなります。