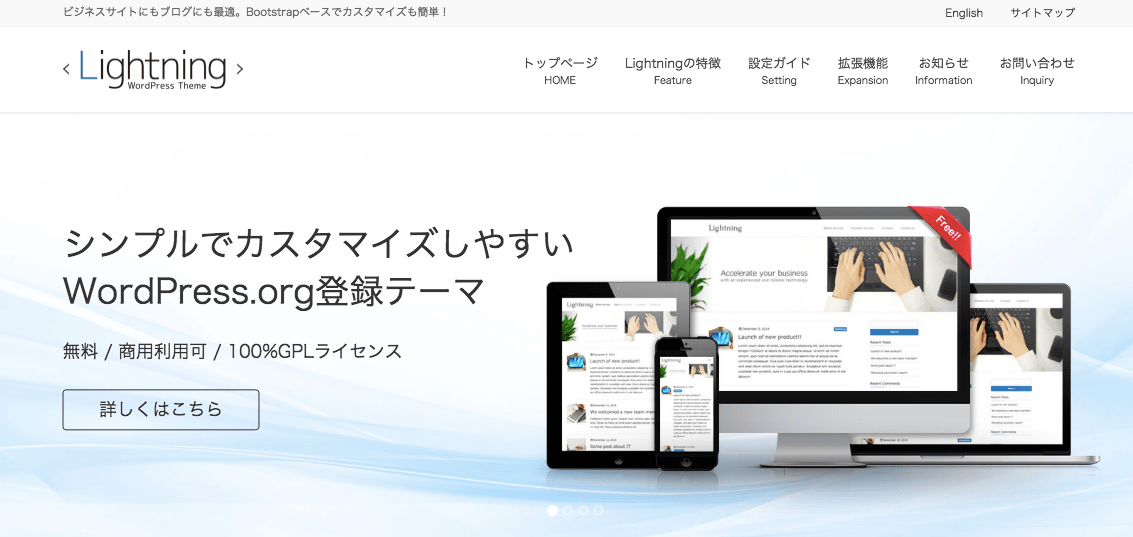WordPressでは「投稿」の他に「固定ページ」を作成することができます。一見すると「投稿」とほとんど同じもののように思えますが、この2つの機能には、どのような違いがあって、どう使い分ければよいのでしょうか。この記事では、「固定ページ」の使い方や「投稿」との違いを、初心者にもわかりやすく解説します。
固定ページとは?
固定ページとは、名前の通り「メニューなどに固定して使うページ」のことです。個人ブログでいえば「著者プロフィール」 「このブログについて」「プライバシーポリシー」、企業サイトでいえば「会社概要」「お問い合わせ」のようなものは、固定ページで作成するのが通例です。
固定ページは「投稿」とは違って「投稿一覧」ページに表示されたりすることはなく、「投稿」とはまったく別のものとして扱われます。
「投稿」との違いは?
「投稿」と「固定ページ」の主な違いを表にしてまとめました。
| 投稿 | 固定ページ | |
| 一覧ページが | 自動で作られる | 作られない |
| タグやカテゴリーが | 使える | 使えない |
| ページの親子関係が | 作れない | 作れる |
| 運用方法 | 新しい投稿をどんどん追加して増やしていく | 同じページを必要に応じて修正して使い続ける |
| 用途 | ブログ記事 | プロフィールページや お問い合わせページなど メニューに固定するページ |
※使用しているテーマやプラグインなどによって異なる場合があります。
一覧ページ
投稿には一覧ページが必ず用意されていて、新しい投稿をつくると自動的に一覧ページに追加されていきます。しかし、固定ページには一覧ページがありません。固定ページを新しく作ったら、メニューやサイドバーなどから固定ページへのリンクを貼らなければ訪問者がそのページにアクセスすることができないので、注意が必要です。
タグやカテゴリーの有無
投稿にはタグやカテゴリーをつけることができますが、固定ページにはつけることができません。投稿は同じ話題についていくつも記事を投稿する場合があることに対して、固定ページはひとつの話題をひとつのページで済ませるため、タグ付けやカテゴリー分けが不要だからです。
ページの親子関係
投稿ではページ同士の親子関係を設定することができませんが、固定ページではページ同士の親子関係をつくることができます。例えば、「プロフィール」固定ページの子ページとして、さらに詳しい関連情報を載せるための「活動履歴」ページを設定するなどの使い方ができます。
運用方法
投稿は、新しい記事をどんどん作成し、そのひとつひとつがブログのコンテンツとして積み上げられていきます。一方の固定ページでは、ひとつのページを必要に応じて修正しながら、同じページをほぼ永久に運用する使い方をします。
用途
投稿は、いわゆるブログ記事として使用します。固定ページは、プロフィールページ、お問い合わせページなど、メニューに固定するページとして使用します。
固定ページの作り方
ダッシュボードから固定ページ>新規追加を選択します。
初回の場合「ブロックエディターにようこそ」というポップアップが出るので、右上の×をクリックしてポップアップを消します。
固定ページの作り方は、投稿とほぼ変わりません。
※画面は使用しているテーマやプラグインによって変わる場合があります。
タイトルと本文を入力
入力したタイトルは、ブラウザのタブ部分に表示されるページタイトルに反映されるため、何が書かれているページかわかりやすいものにしましょう。
パーマリンク変更
固定ページのパーマリンク(URL)を変更します。プロフィールページなら「profile」など、ページの内容と関係のある、わかりやすい文字列にするとよいでしょう。日本語でつけるより、半角英数字にするのがおすすめです。
プレビュー、公開ボタン
プレビューボタンをクリックすると、実際にページを公開したときにどのように見えるかを確認することができます。公開する前に一度プレビューして、内容に不備がないか確認するクセをつけましょう。
その他にも、使用しているテーマやプラグインによっていろいろな設定項目がありますが、最低限ここに紹介した項目だけ覚えておけば問題ありません。
本文には文章を入力できるほか、見出しをつけたり、画像や動画を挿入したりすることもできます。本文を入力するエリアの右下に、プラスマークのボタンがあるのでクリックすると、アイコンの一覧が現れます。「すべて表示」を選ぶと、画面の左側に挿入できるものがすべて表示されます。
※使用しているテーマやプラグインによって選択できる項目が異なる場合があります。
段落
通常の文章を入力するときに使います。
見出し
本文に見出しをつけるときに使います。
リスト
箇条書きのリストを挿入します。
引用
他の書籍やブログなどから、文章を引用するときに使います。
画像
画像を挿入します。
動画
動画を挿入します。WordPressにアップロードした動画のほか、Youtubeなどのサイトにアップロードされている動画を埋め込むこともできます。
また、固定ページに親子関係を設定するには、右のメニューから「ページ属性>親ページ」を選択します。編集中の固定ページの親ページにしたいページを選択すると、親子関係が設定されます。
固定ページをメニューに追加する方法
作成した固定ページをメニューに追加して、訪問者がアクセスできるようにしましょう。
WordPressにログインし、ダッシュボードで外観>メニューを選択します。
わかりやすいメニュー名を入力して、右側の「メニューを作成」をクリックします。
メニューが作成されました。左側の「メニュー項目を追加」から、メニューに追加したい固定ページのチェックボックスをチェックし、「メニューに追加」をクリックします。追加したい固定ページが見つからないときは、上部のタブを「最近」から「すべて表示」に切り替えてください。
「メニューに追加」をクリックすると、選んだ固定ページが右側に追加されていき、項目をクリック&ドラッグで順番を入れ替えることができます。また、メニュー項目を階層化することもできます。
作ったメニューをブログに表示するには、右下部の「メニュー設定>メニューの位置」で、メニューを表示したい場所にチェックを入れます。メニューを追加できる位置は、WordPressテーマによって異なりますが、訪問者がもっとも目にするヘッダー部分のメニューなら、たいてい「グローバルナビ」「ヘッダーメニュー」「メインメニュー」などの名前がつけられています。その他には、「フッターメニュー」などにメニューを表示できる場合もあります。
設定が完了したら、青い「メニューを保存」ボタンをクリックすると、ブログに反映されます。
ブログのトップページを固定ページにする方法
ほとんどのテーマでは、初期設定でブログのトップページが最新の投稿一覧になっていますが、設定を変更することで、トップページで固定ページを表示させることができます。
固定ページを表示させる設定にすることで、トップページに情報を自由に記述することができるようになります。「注目の記事」や「よく読まれている記事」など、訪問者が初めてブログにアクセスしたときに特に興味を惹きそうな情報をトップページにまとめておけば、回遊率(つまり、一人の訪問者がどれだけ多くのページにアクセスしたか)を上げる効果が期待できます。
トップページ・投稿一覧ページ用の固定ページを作成する
まずは、トップページと投稿一覧ページとして使う固定ページをそれぞれ作成します。本文はいったん真っ白のままで構いません。ページ名はそれぞれ、何の用途に使うページか分かりやすいように設定してください。
設定>表示設定ページで設定を変更する
ダッシュボードのサイドバーから設定>表示設定ページを開きます。「ホームページの表示」という項目がありますが、初期設定では「最新の投稿」にチェックが入っています。
これを「固定ページ」にチェックを入れ直し、「ホームページ」にトップページ用に作成した固定ページ、「投稿ページ」には投稿一覧ページ用に作成した固定ページを指定します。
最下部の「変更を保存」ボタンをクリックすると、ブログのトップページが固定ページに変わっていることがわかります。トップページに設定した固定ページの本文が、トップページに反映されるようになります。投稿一覧ページは、「投稿ページ」に指定した固定ページに表示されるようになります。
トップページを固定ページに設定することで、自分のブログをより自分好みにカスタマイズすることができます。ぜひ活用してください。
まとめ
「固定ページ」は、ブログの紹介や運営者のプロフィールなど、ブログにとって重要な情報を載せるためのページです。また、固定ページをトップページとして設定することで、訪問者にまず見てほしい情報をトップページにまとめることもできるようになります。
「投稿」との機能や用途の違いを理解し、固定ページを適切に使うことで、あなたのブログをワンランクアップさせましょう!