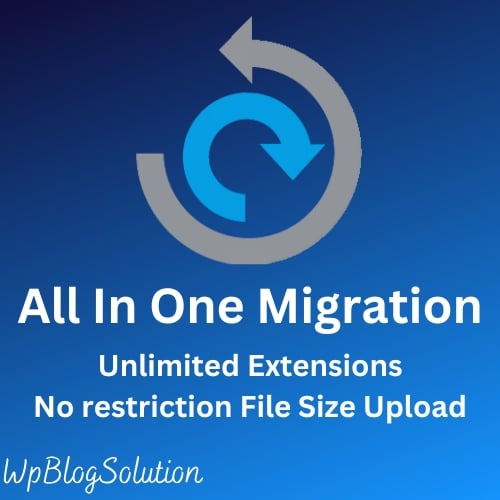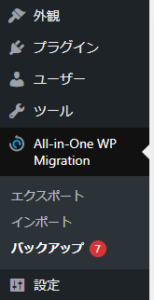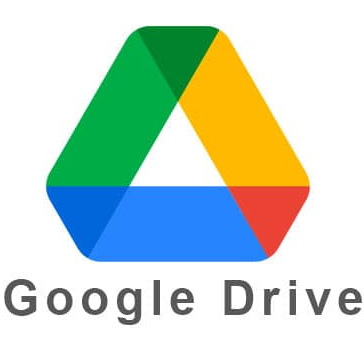WordPressのバックアップはFTPを使ったりデータベースをコピーしたり面倒な作業でしたが、プラグインを使えば超簡単に実行できます。今回ご紹介するWordPressプラグイン「All-in-One WP Migration」は初心者でも簡単にバックアップとサイトの復元が可能です。また、サイトの引っ越しやテスト用サイトの作成にも利用することができます。
別のバックアップ用のプラグインとしては「BackWPup」がよく使われています。しかし、「BackWPup」は無料版だとバックアップファイルから復元はできません。それに復元するときはかなり面倒です。
バックアップは、自動か手動か?
「All-in-One WP Migration」では、自動で定期的にバックアップを取得するのはお金がかかります。当面は自分のPCのダウンロードフォルダに、手動でバックアップを取ればいいのではないでしょうか。ワードプレス本体やプラグインの更新などの前に手動でバックアップすればOKだと思います。
あとは定期的に月初めなど、1ヶ月に1回ぐらいは、手動でバックアップを取るのを習慣づけると良いと思います。
サイトのバックアップ・引っ越し・複写
WordPressのバージョンアップや大幅に改修するときには、サイトのバックアップが必須です。今回ご紹介するWordPressプラグイン「All-in-One WP Migration」は、簡単にワードプレスサイトの記事はもちろん、テーマやプラグインも含めて丸ごとバックアップと復元ができます。
また、丸ごとバックアップできるということはサイトの複写をしているということになるので、サイト大幅改修時のテスト用としても便利に使うことができます。つまりサイトをいったん別のドメインに複写し、そこで、サイトデザインの変更や、テーマとかプラグインの使い勝手などを試してみることができます。とても便利で簡単に使うことができるので、ぜひ使いこなしてみてください。
- サイトのバックアップ
- サイトの引っ越し
- サイトを他ドメインにテスト用としてコピー
All-in-One WP Migrationのインストール
管理画面左メニュー「プラグイン」から「All-in-One WP Migration」で検索してインストール・有効化してください。
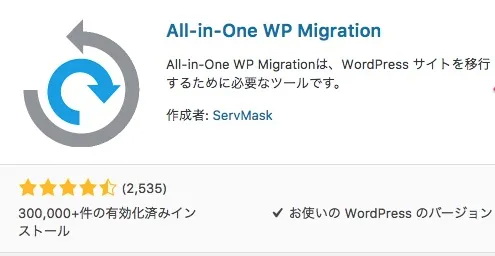
有効化すると、管理画面、左サイドバーに「All-in-One WP Migration」と表示されます。
サイトをバックアップする
単なるバックアップ作業であれば、管理画面左メニュー「All-in-One WP Migration」→「バックアップ」をクリックします。
バックアップの作成
すると「バックアップ」画面が開くので、左下にある「バックアップを作成」をクリックすると以下のような表示が出てバックアップが始まります。
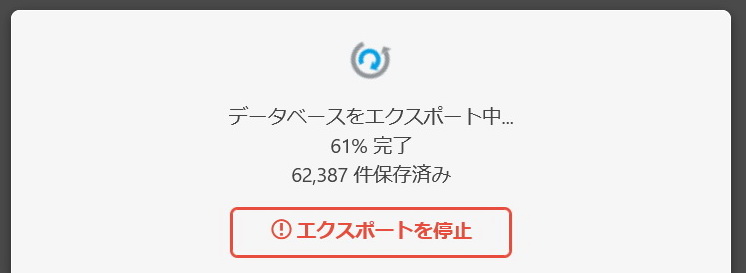
サイトのサイズにもよりますが、数十秒で完了する場合から数十分かかることもあります。
バックアップが完了すると、以下のように先頭にサイトURL がつき、その後にバックアップした時間帯が付いた「〇〇〇.wpress」というバックアップファイルが生成されます。
※ここまででもバックアップはされていますが、ワードプレスの管理画面が開けない場合に備えて、バックアップファイルを自分のPCにダウンロードしましょう。
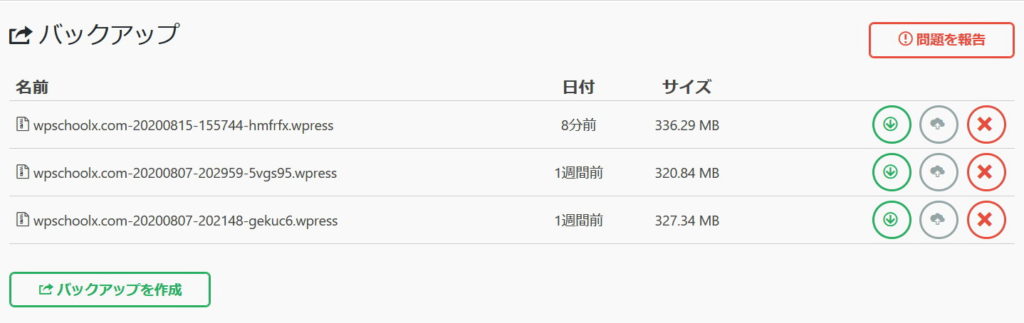
バックアップファイルのダウンロード
次に右側にある「緑色の↓ボタン」をクリックし、バックアップファイルを自分のPCにダウンロードします。
※通常はPCのダウンロードフォルダに保存されます。
このバックアップファイルには記事や画像データはもちろん、使用しているテーマやプラグインもすべて含まれています。
以上でバックアップは終了です。とても簡単ですね。
なるべく定期的にバックアップするようにしましょう。
※バックアップしたデータは、元のサーバー上にサイトまるごとのコピーデータが生成されるので、データ容量が増加しサーバーに負担がかります。このためダウンロードして不要になった、サーバー上に残るコピーデータは右の「赤い×ボタン」をクリックして削除しましょう。
サイトを復元する(インポート)
バックアップをとったデータが実際に復元に使えるのかどうかも確認しておきましょう。
ここでは取得したバックアップデータを復元テストするため、復元先のテストサイトを想定します。
1.まず復元先のサイトにワードプレスをインストールし、さらに「All-in-One WP Migration」をインストールします。
2.復元先サイトの管理画面左メニューの「All-in-One WP Migration」→「インポート」をクリックします。
3.「インポート元」から「ファイル」を選択します。
4.ファイル一覧が開くので、復元させたいファイル「〇〇〇.wpress」を選択して「開く」をクリックすれば、復元(インポート)が自動で開始されます。
復元時間は、数十分ほどで完了する場合もあれば、大きなファイルがあるサイトでは1時間近くかかる場合もあります。
記事数のわりにファイルが大きい場合は、アクセス解析のログデータ等が含まれていないか確認しましょう。
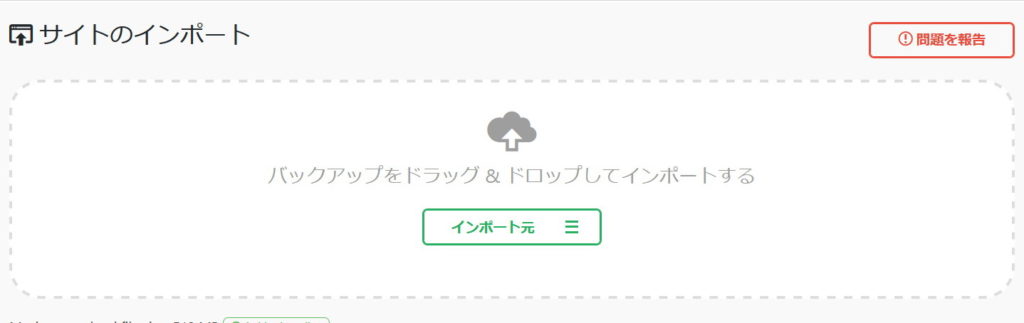
復元先サイトにログイン
復元先のサイトにログインしてみましょう。
〇〇〇.com/wp-admin
ユーザー名とパスワードを求められますが、以前作った復元元のユーザー名とパスワードを用いてログインします。
これで復元元の記事や画像データはもちろん、使用しているテーマやプラグインもすべて再生されました。
インポートのファイルサイズが、100MB以上、500MB以上の場合
- インポート時、ファイルサイズが100MG以上あると、無料の専用プラグイン「All-in-One WP Migration-file-extension」が必要です。
プラグイン提供元のサイトから「All-in-One WP Migration-file-extension.zip」ファイルをダウンロードし、追加のプラグインをアップロードします。 - さらに500MB以上になった場合は、有料のプラグインが必要です。
どうしても無料で済ませたい場合は、不要なテーマ、プラグイン、画像を消去すればかなりファイルサイズを減らすことができます。また、アクセス解析などのプラグインを使っている場合は、長い期間のデータが膨大になっている場合もあるので確認してみましょう。バックアップデータを500MB以下に収められれば有料プラグインは不要です。
サイトの複製を作る
ここまでサイトの復元をしてきましたが、現行のURLではなく今回のテストのように、別のURLに復元すれば複写と同じことになります。
このようにして現行のサイトを他のドメインに複写すれば、大きな変更を加えるときのテストサイトの構築などにも役立てることができますね。
有料エクステンション
All-in-One WP Migrationは無料版でも十分な機能を備えていますが、有料エクステンションを追加すると、さらに便利な機能が使えるようになります。
1.自動バックアップ
エクスポートファイル作成時のオプションとして、FTPやDropBox、Googleドライブなどの外部クラウドストレージサービスをエクスポート先に指定したり、スケジューラーによる自動バックアップが可能になります。
外部クラウドストレージサービスを利用できるエクステンションは$99(約11,000円)です。
スケジューラーを設定すれば、日ごと、週ごとのバックアップも可能です。
2.インポートデータの容量を無制限
無料版では512MBのデータ容量制限があります。
インポートデータの容量を無制限にするエクステンションは69$(約7,700円)です。
アップロードサイズ無制限有料プランを購入
簡単にWordPressデータを、丸ごとバックアップできるプラグイン「All in one WP Migration」は、無料で使えてとても便利です。しかし、サイトの容量が大きくなり、最大アップロードサイズ(512MB)を超過してた場合、有料のプラグインが必要です。
他の運営サイトが300記事以上になり、バックアップファイルの容量が1GB程になったので、アップロードサイズ無制限有料プランを購入することにしました。
有料のプラグインを申し込めば、ファイルアップロードサイズを無制限に上げることが出来ます。購入方法について簡単に解説しておきます。
※バックアップはサイトの容量に関係なく無料で可能です。アップロードしてサイトを再生する場合に有料プランが必要です。
無制限のエクステンション
今回申し込んだのは【 無制限のエクステンション 】で、512MB以上のデータをインポートできます。
自分の管理するサイトであれば無制限に使用する事が可能です。買い切りタイプなので、一度購入してしまえばすっと使用可能です。それでは、実際に購入してみましょう。
今回申し込んだのは【 無制限のエクステンション 】
All in one WP Migration【Startiong from 】で購入
「Startiong from $69」 をクリックします。
■Personalプラン
自分のウェブサイトで、非ビジネスに使える個人用プランです。
自分保有の複数のサイトに使えます。
買い切りで、$69がかかります。
■Businessプラン
業務用、教育、非営利、フリーランサー向けプラン。
$69以外に、月額$29がかかります。
今回は自分のサイトに使いたかったので、Personalを選びました。
【SELECT THIS PLAN】をクリック
今回もいつも使っている、Paypalで決済を進めました。Paypal決済には、メールアドレスとパスワードが必要です。
【同意して支払う】で決済を行います。
2021年5月20月現在のレートで「\7,858」でした。
支払いが終わると即時、Paypalから決済完了のメールが来ます。
決済が終わるとすぐにダウンロード画面へ移行しました。All-in-One WP Migration Unlimited Extension (servmask.com)
データは、「all-in-one-wp-migration-unlimited-extension.zip」
という形で、プラグインの圧縮ファイルを自分のPCにダウンロードできました。
あとはサイトの再現時に、再現先のワードプレスサイトに、プラグインをインストールして使用してください。
購入の流れ
- サイト【 無制限のエクステンション 】をクリックする。
- 「Startiong from $69」をクリックする。
- Personalプラン【SELECT THIS PLAN】をクリックする。
- Paypalで支払い決済。【同意して支払う】をクリックする。
- 決済が終わると、すぐにダウンロード画面へ移行します。
- 【ダウンロード Unlimited Extension】をクリックする。
- プラグインの圧縮ファイル「all-in-one-wp-migration-unlimited-extension.zip」をダウンロードして完了です。
- 支払いが終わると即時、Paypalから決済完了のメールが来ます。
- 再ダウンロードの可能性もあるので、メールは保管をしておいて下さい。
バックアップデータでサイトをコピーしてみた
購入したプラグインをコピー先サイトにインストールして、バックアップデータでサイトをコピーしてみました。350記事で1.4GB程のサイトですが、約1時間くらいかかって問題なくコピーが出来ました。
時間はかかりますが、すべてのワードプレスデータを丸ごとコピーしてくれるのでとても楽ちんです。
ただし、ワードプレス本体はコピーしないので、ワードプレスのバージョンは最新のものにアップデートしておいた方が良いと思います。
まとめ
今回紹介したプラグインは、WordPressのトラブルでデータが消失したときだけでなく、サイトの引っ越しの時にも使えます。とても便利なので、WordPressユーザーすべてが知っておくべき知識と言えるでしょう。
パックアップのプログラムは、操作が簡単であることと、データが確実に復元できるものであることが重要です。これら2つの条件が整っているのが今回ご紹介した「All-in-One WP Migration」であるということですね。