【GRT memo】Google Chromeの拡張機能です!
シンプルで、いくつも分ける事ができるメモ帳。独立したメモ帳としてはかなり重宝します。メモの番号や並び替えはできない。用途に合わせて個別に作成することが前提となる。
「grt memo」の追加方法
それでは早速「grt memo」の追加方法から解説していきます。
① Chromeウェブストアの「grt memo」のページにアクセスする
②「Chromeに追加」>「拡張機能を追加」とクリックする
③ブラウザのアドレスバーの右隣にある「パズルピースアイコン」>「grt memoのピン止めアイコン」と選択し、「grt memo」をアドレスバー右隣に固定する
そうするとアドレスバーの右隣、Chromeの拡張機能が表示される欄に「メ」というアイコンが表示され、これをクリックするとメモの入力画面が表示されます。
「grt memo」の使い方
「grt memo」はとてもシンプルなメモ用ツールで、特に難しい操作もなくさくっと使い始めることができます。
以下、実際の画面を見て使い方を解説していきます。
① タブ切り替えボタン
テキストの入力エリアはタブごとに管理されており、こちらのボタンで切り替えできます。
② タブ追加ボタン
タブの追加ができます。タブは100個以上追加することも可能です。
タブを1個以上追加すると、右隣にタブ削除ボタン(ー)が表示されます。
③ テキスト入力エリア
メモを入力するエリアです。僕が確認した限りでは入力文字数の制限などはなさそうでした。
④ 現在日時出力ボタン
現在日時を「mm/dd hh:mm:ss」の形式でテキスト入力エリア内に出力してくれます。
⑤ サイトURL出力ボタン
現在表示しているタブの「タイトル」と「サイトURL」テキスト入力エリア内に出力してくれます。
⑥ 入力エリア内リンク
テキスト入力エリア内に入力したURLの数だけリンクが生成されます。
リンクをクリックすると別タブでそのURL先にアクセスできます。
「grt memo」は基本入力した内容が自動保存されるので、ネットで調べものをしたり勉強をしたりしているときなどにさくさくメモを取ることができます。
個人的に便利だなと思っているのが「⑤サイトURL出力ボタン」です。
表示しているページのタイトルとURLをそのまま出力してくれるので、例えば「このページブックマークする程でもないけどちょっと後で見返したいな…」という時に「grt memo」を開いてこのボタンをクリックするだけで簡単にURLを保存しておくことができますし、ページについての簡単なメモを残しておくこともできます。
使用上の注意点
簡単にメモが取れて便利な「grt memo」ですが、使用するに当たって注意点もいくつかあるのでそこも合わせて紹介していきます。
キーボード以外からの入力では自動保存がされない
主にコピー&ペーストをした時に発生する可能性があるバグ?になります。
キーボードショートカットの「Ctrl+V」でペーストした場合は問題なく自動保存されるのですが、マウスの「右クリック」>「貼り付け」とした場合は貼り付けたテキストが自動保存されません。
なので、マウス操作派の方は右クリックメニューからペーストした後に何かしらのテキストをキーボードから入力するようにしてください。
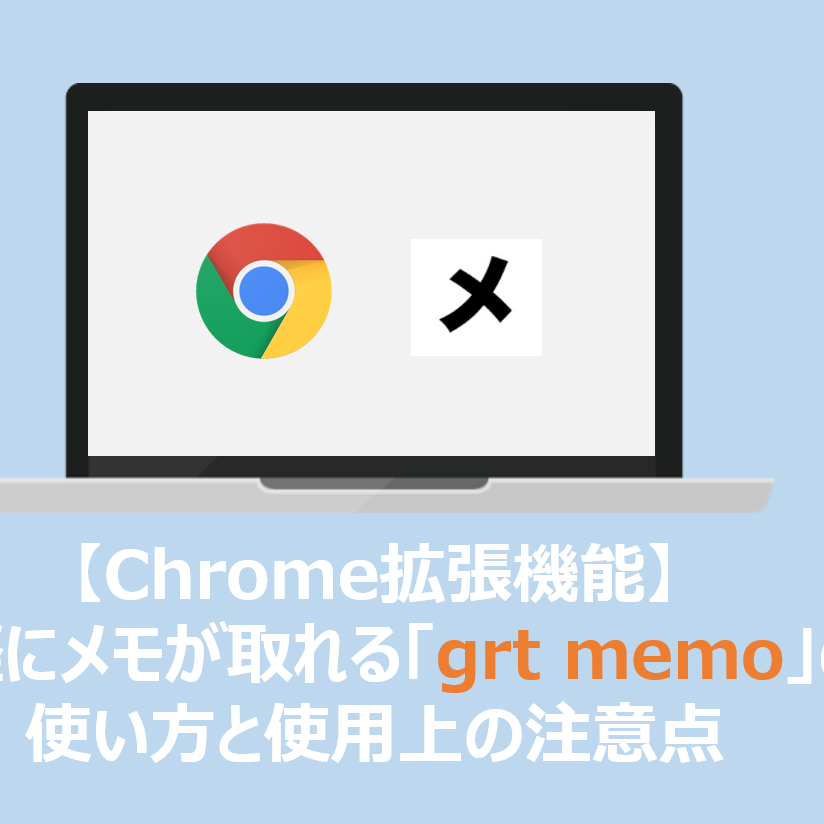

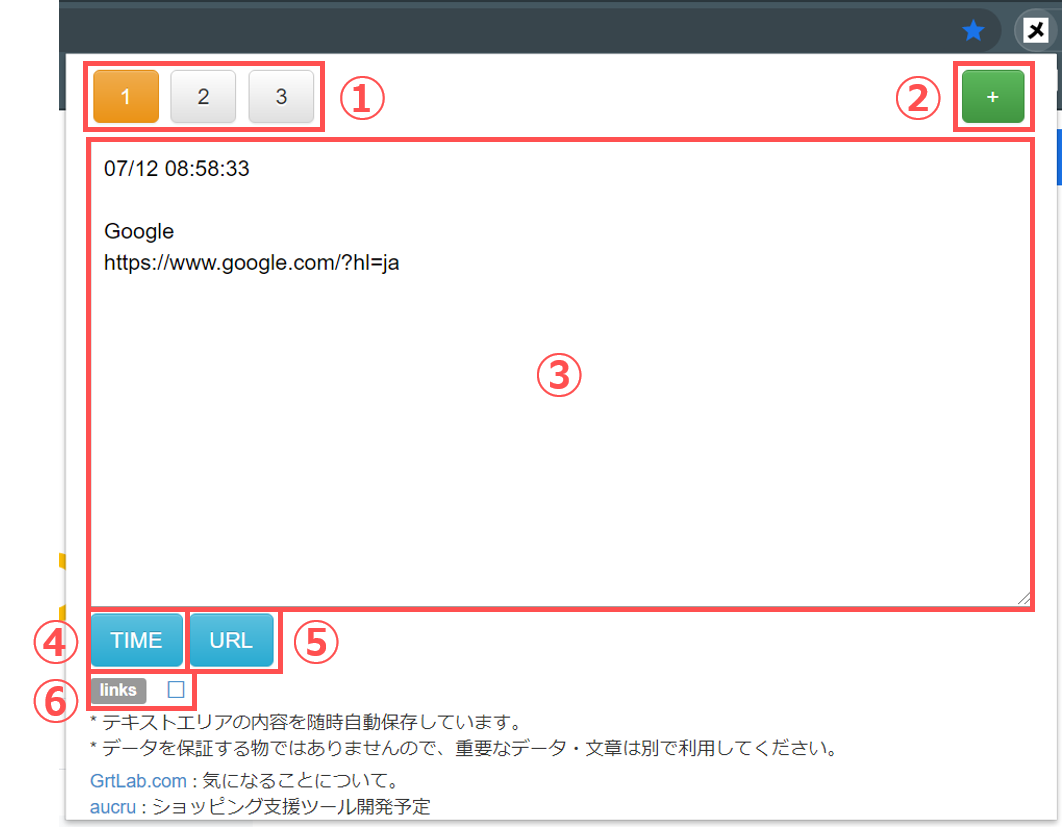

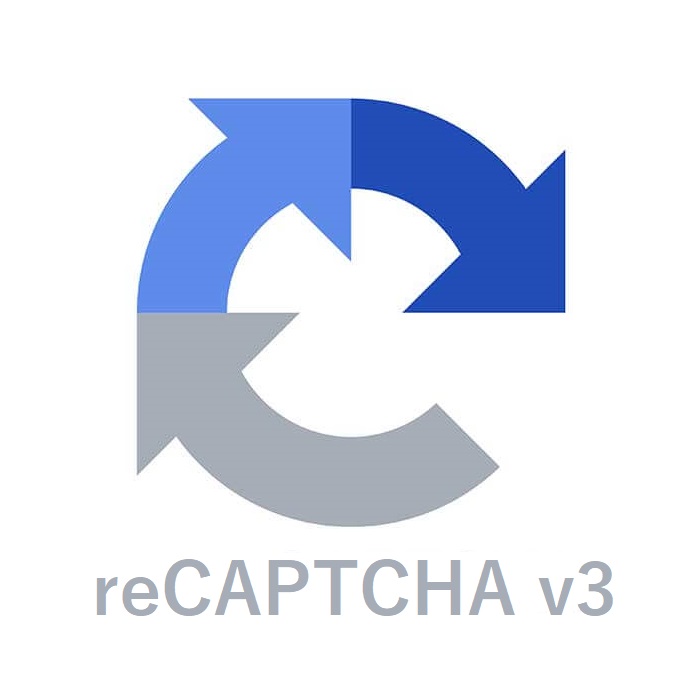
コメント