Power Automate for desktopのテンプレート(Build-in examples)を利用してみましょう。2022年4月のPADのアップデートにて、PADのテンプレート機能が強化されました。
分野ごとに使ってみながら、使用例をupして行きますので参考にしてください。
コメント等が英語なのでやや使いづらいですが、自分の仕事に利用できそうなテンプレートを見つけて役立ててみましょう。作業の時短にもなりますよ。
Excelの自動化
Excelの値を検索して置換する(初級)
大規模なExcelスプレッドシートを操作して値を検索および置換する作業には時間と手間がかかります。Power AutomateのExcelアクションを使用すると、Excelの処理が簡単になり、検索に必要な時間も削減できます。
カスタムフォームで検索対象のテキストと変更したいファイルのパスをユーザーに選択させることで、ファイル内の文字の変換を実現するテンプレートになっています。
実行すると次のダイアログが表示されます。
①最初の行に検索するテキスト「山本」を入力します。
②次の行に置き換えるテキスト「本山」を入力します。
③次の行に検索するExcelファイルを選択します。
④Replace&saveを押します。
⑤該当Excelファイルで検索された「山本」が「本山」に変更されて保存されました。
Excelの起動(初級)
ユーザーにエクセルファイルを選択させ、選択した場合にはExcelインスタンス変数にデータを渡す処理を行うテンプレートになっています。
実行するといきなりエクスプローラが開き起動するファイル選択を即します。
Excelを起動してテーブルを抽出する(初級)
ユーザーにエクセルファイルを選択させ、選択したエクセルファイルに含まれている値とテーブルがある場合には行数、列数などのテーブル情報を返してくれるテンプレートになっています。
実行するといきなりエクスプローラが開き起動するファイル選択を即します。
Webオートメーション
ディスクトップオートメーション
日時処理
PDF自動化
2つのPDFを統合する
レポートを統合するなど、PDFファイルを効率的に処理することができます。
1行目、左端の選択ボタンを押すとエクスプローラが開くので、1番目のPDFを選択します。
2行目、左端の選択ボタンを押すとエクスプローラが開くので、2番目のPDFを選択します。
OKを押すと新しいフォルダーを作るよう促されます。そのままOKを押すと、新フォルダがディスクトップに作られるので、そこに統合したPDF「MargedFile.pdf」が入ります。
テキスト操作
スクリプト
フローコントロール
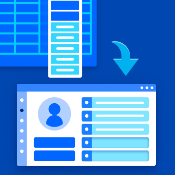
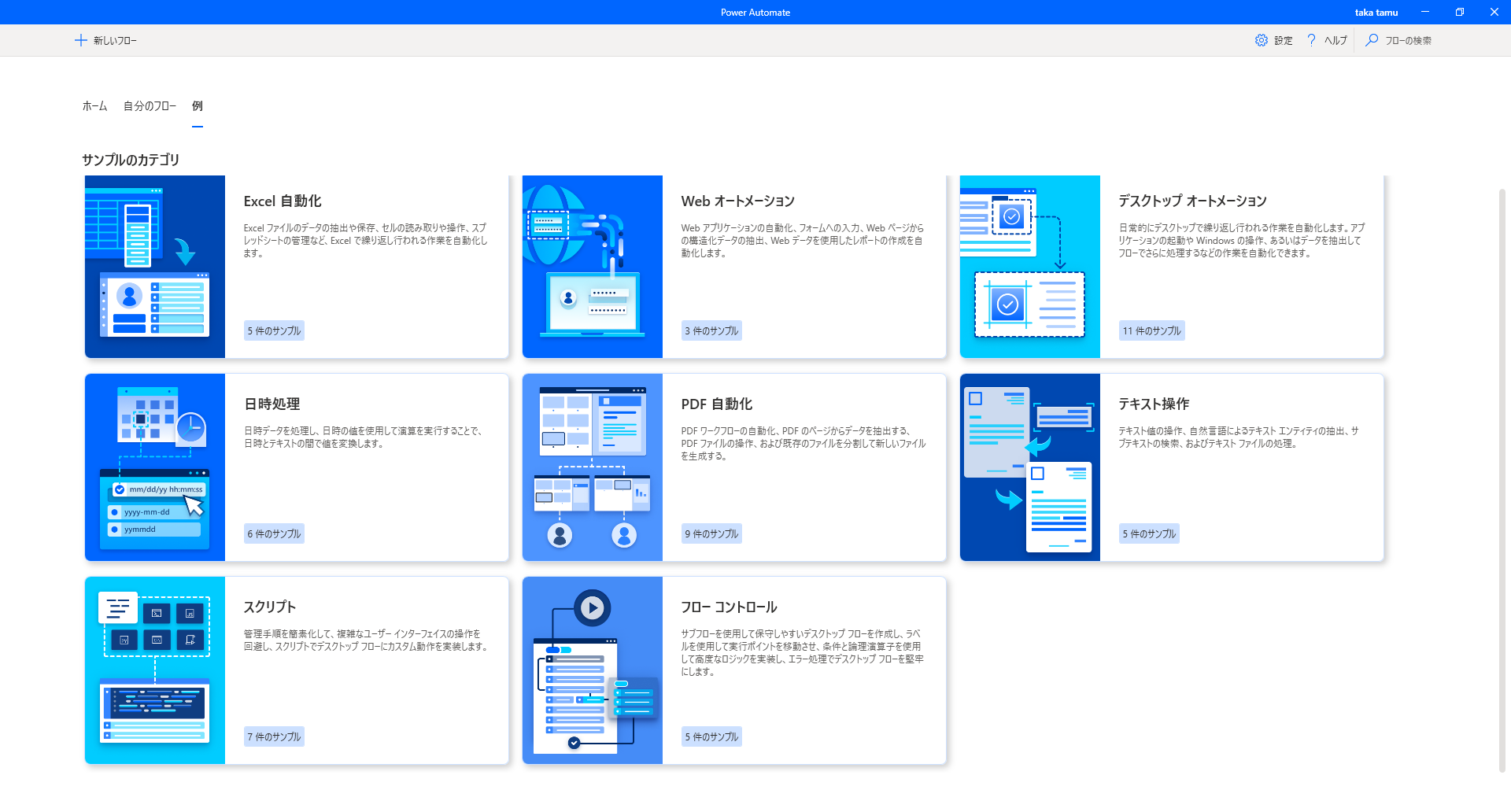
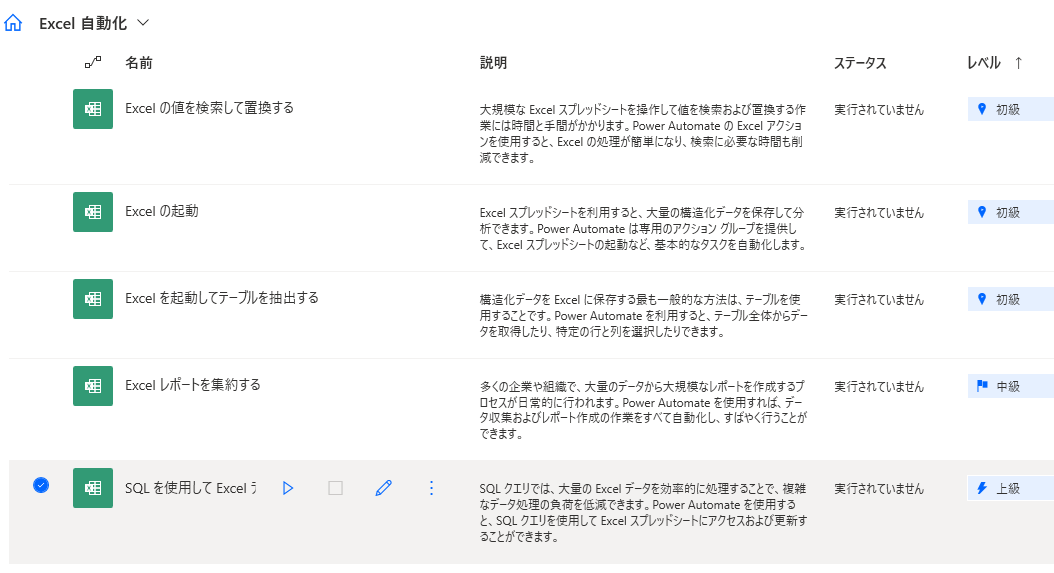
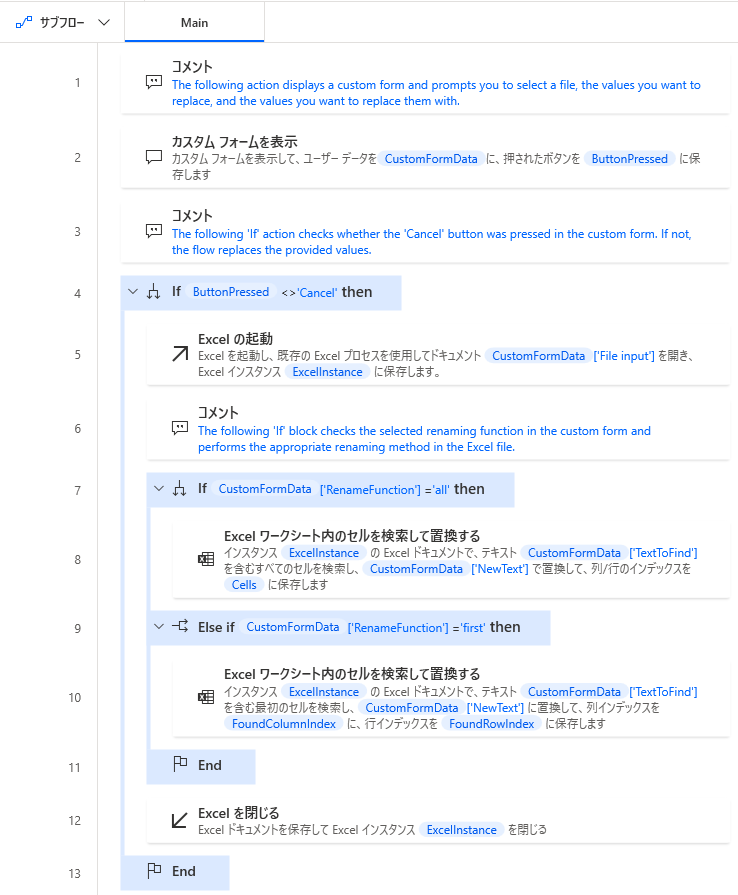
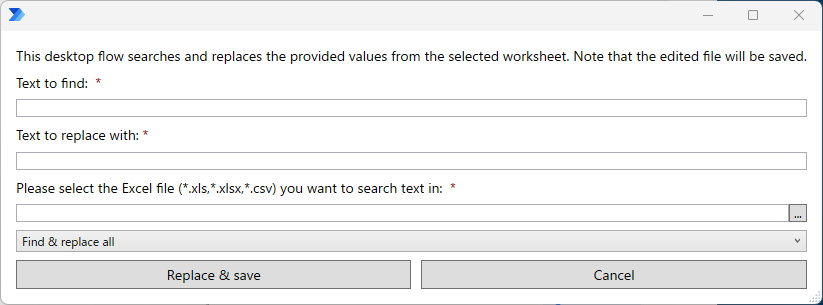
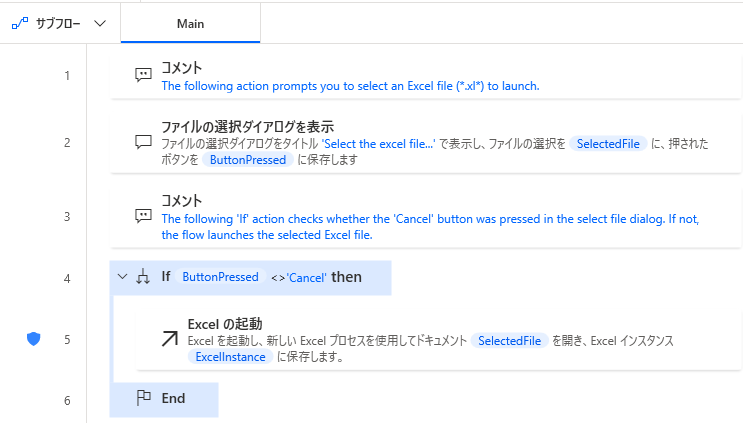
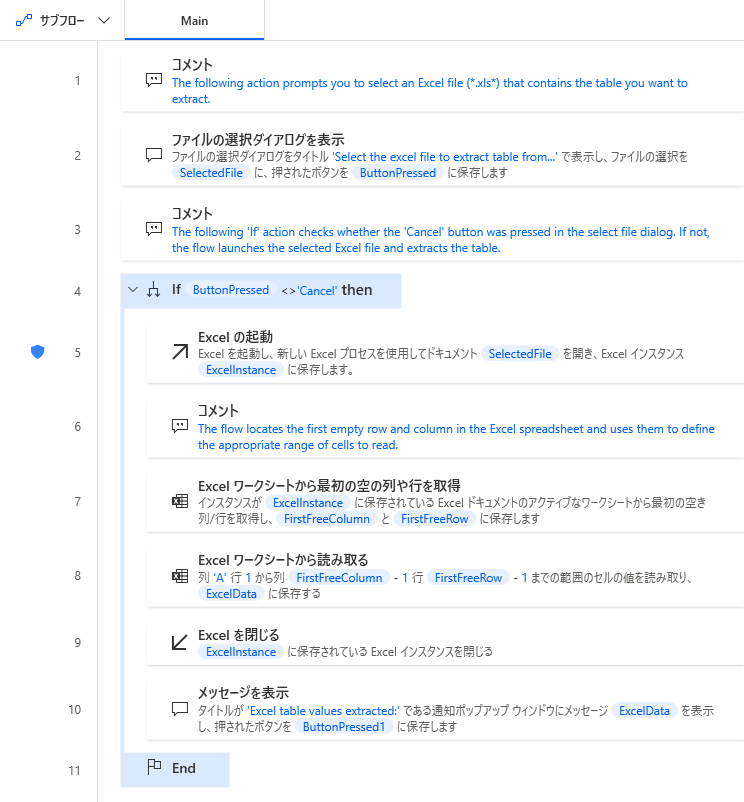
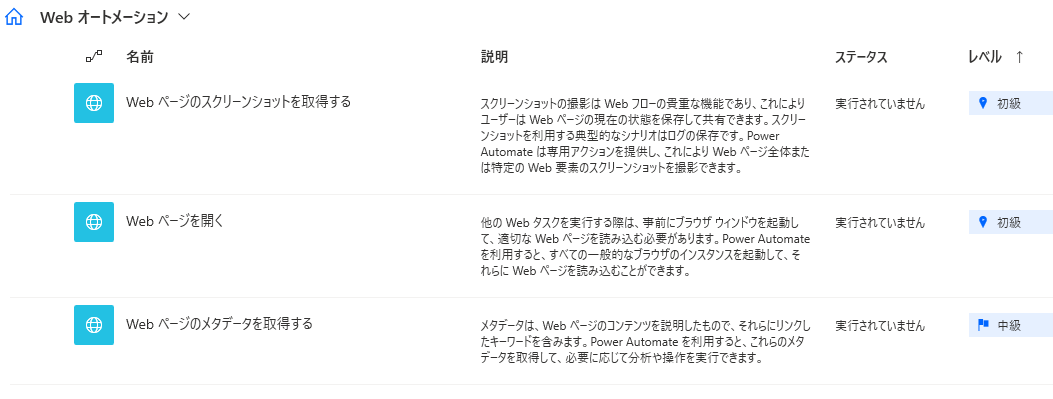
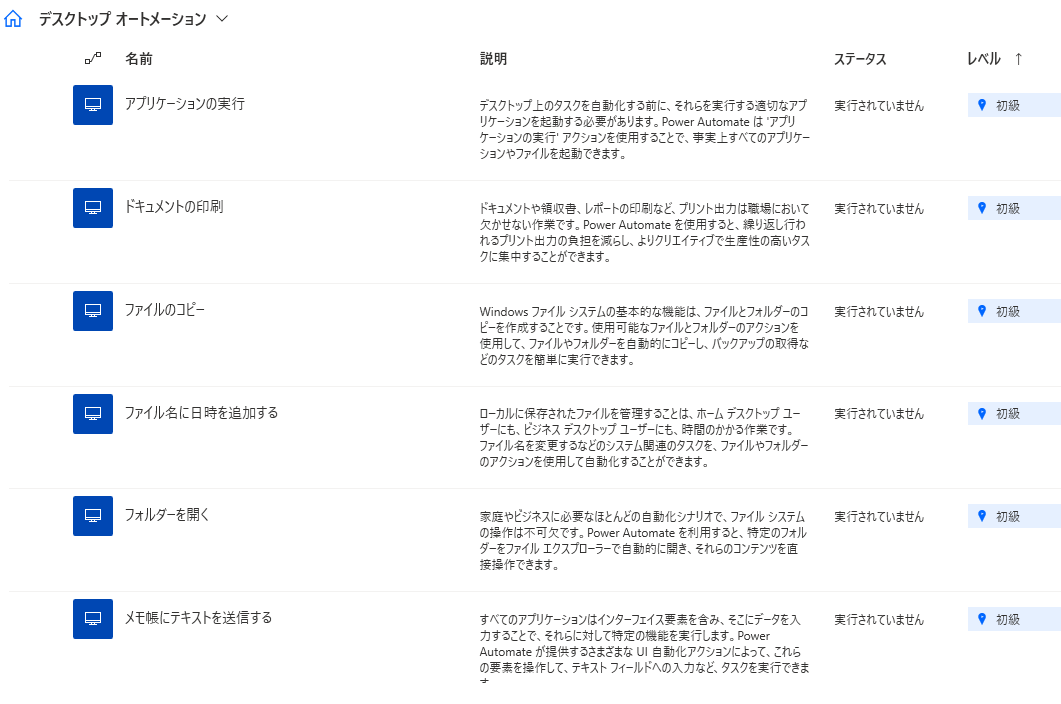
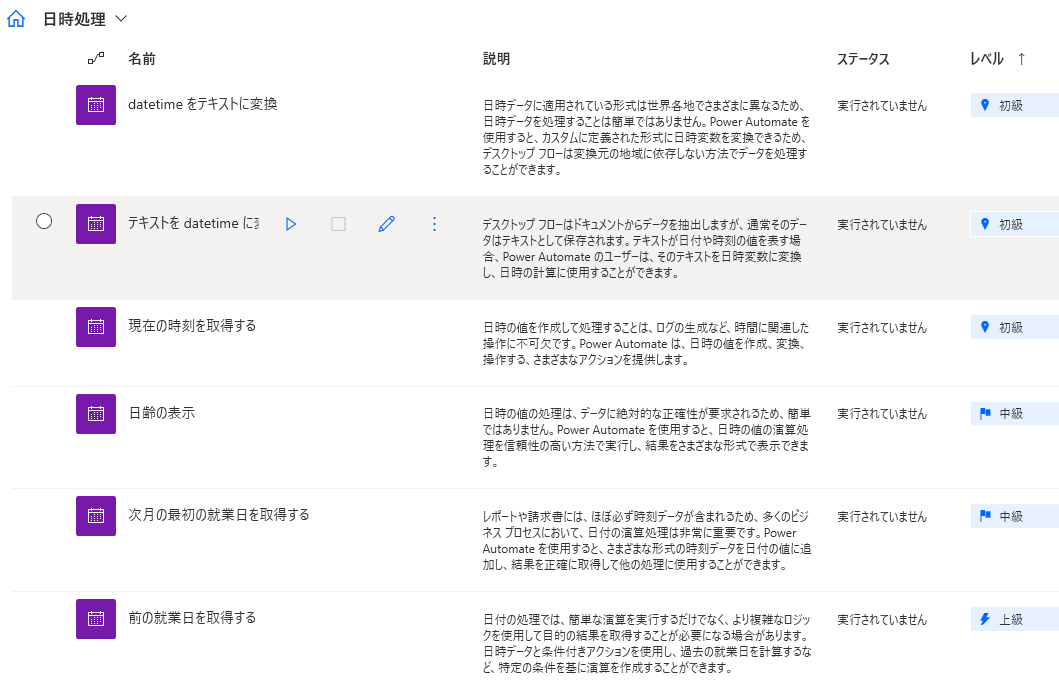
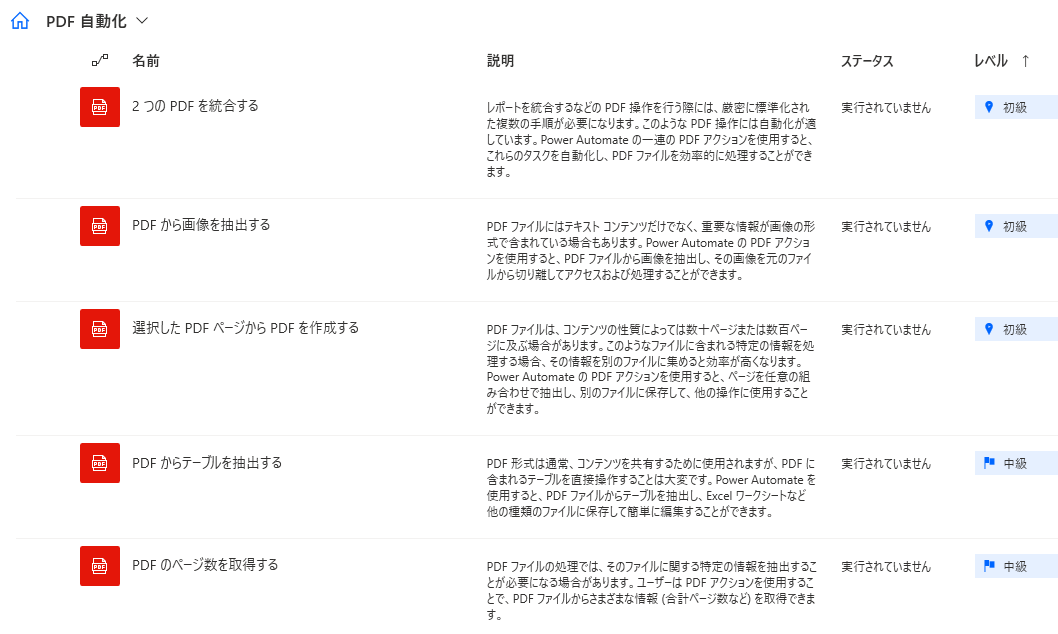
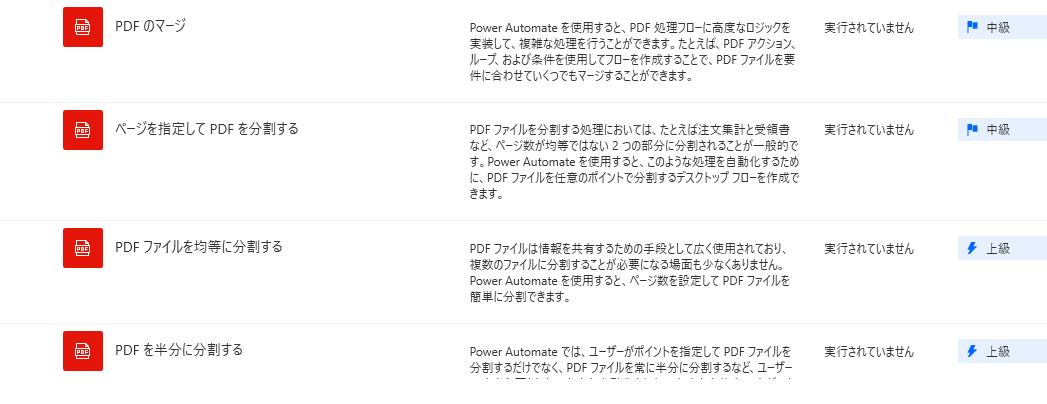
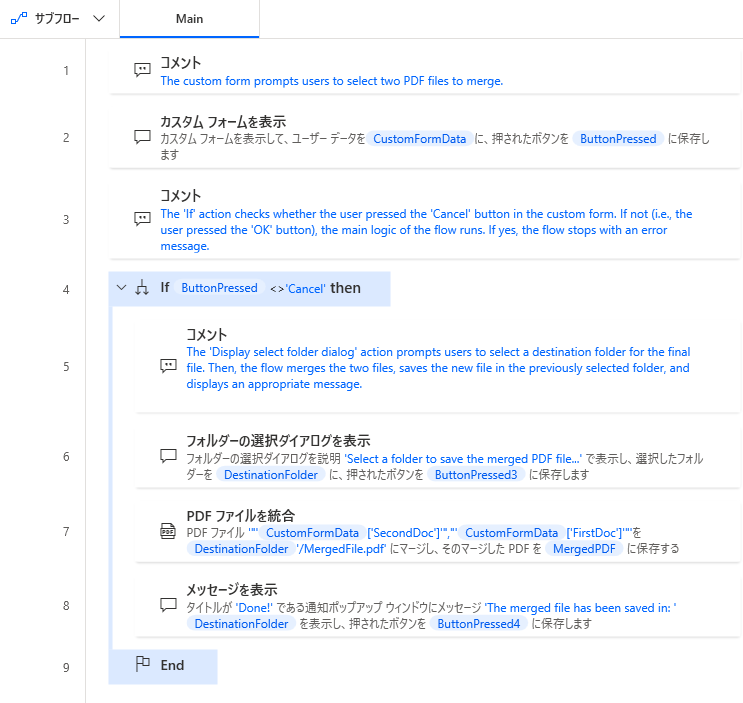
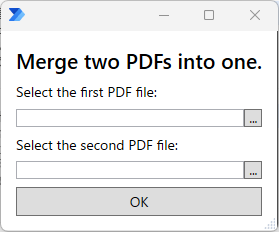
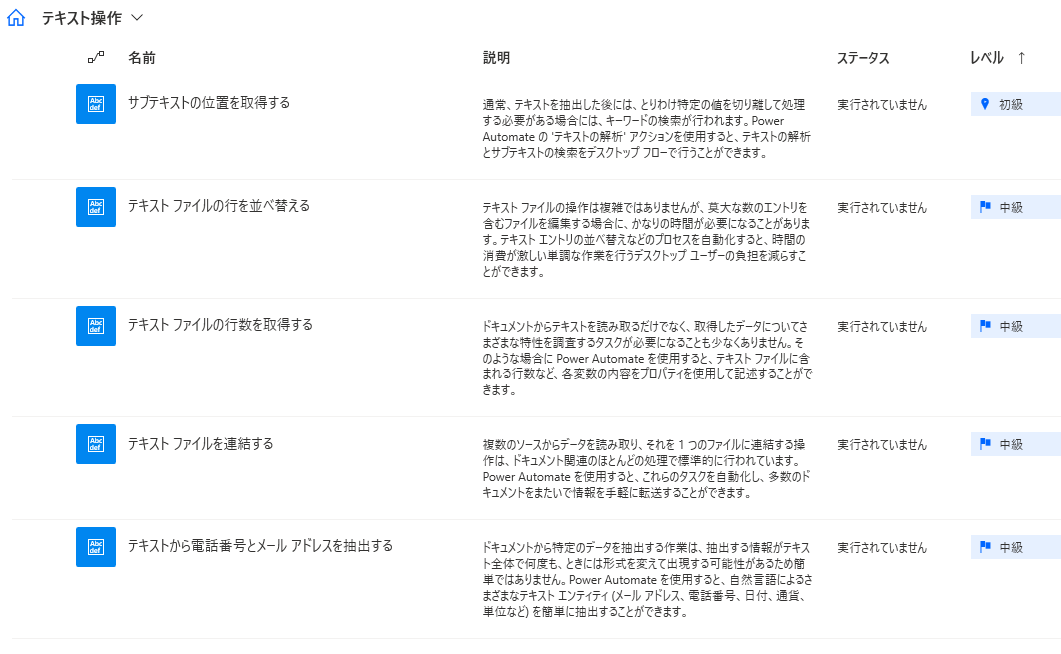
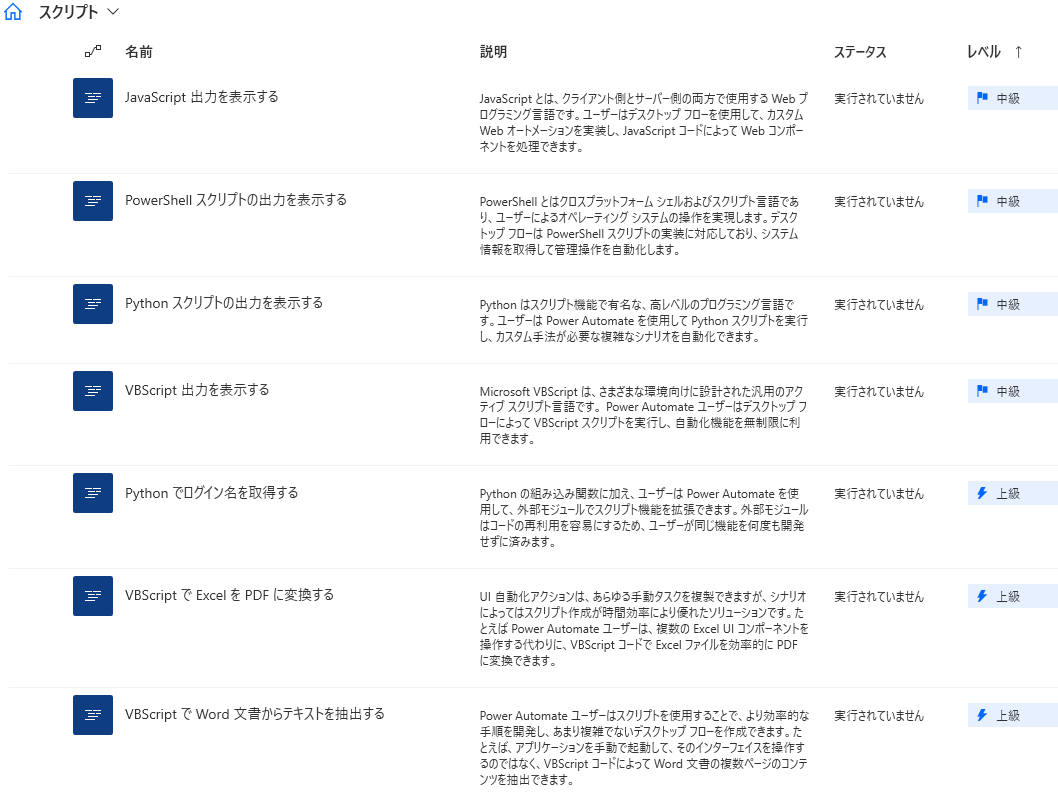
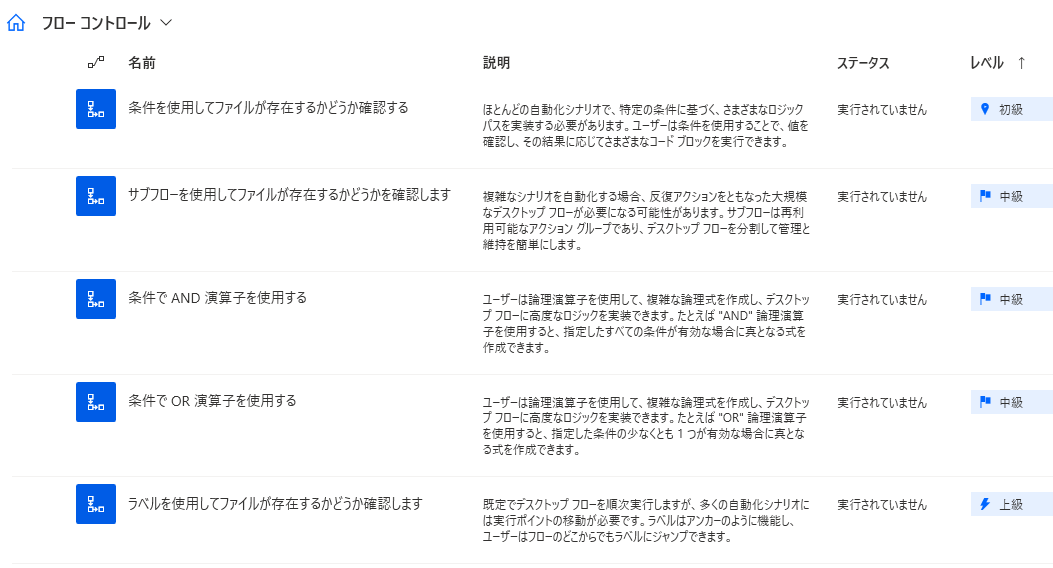


コメント