今回は録画ソフトで有名な「Bandicam(バンディカム)」の導入から使い方を必要最低限を詳しく解説していきます。録画だけではなく好きな部分の画像も保存することができます。
STEP01
ダウンロード
まず、「Bandicam(バンディカム)」を公式サイトからダウンロードしましょう。
公式サイト
Bandicamには無料版と有料版に違いがあります。
無料版:最大10分しか録画できない、Bandicamのロゴが入る
Bandicam(バンディカム)無料版と有料版の違いは上記2点、無料版でもほとんどの機能が使うことができます。
STEP02
インストール
ダウンロードしたファイルを起動し完了までウィザードを進めましょう。
最後までいけばBandicamが起動します。
3つの初期設定
初めに3つの初期設定をしましょう。
・動画保存先の設定
・映像の設定
・音声の設定
Bandicamを起動すると下記のようなソフトが立ち上がります。
この状態でもRECボタンを押せば録画できますが、最低限の設定はしておきましょう。
動画保存先の設定
動画の保存先を任意の場所に指定しましょう。
①一般 → ② … をクリックすると保存先を指定できます。
映像の設定
基本的にはプリセット設定で問題ありません。
この項目の中から自分の用途に合った設定を選べばOKです。
bandicamは設定次第
細かい映像設定
映像の設定をしましょう。この設定で高画質や低画質を設定していきます。
①ビデオ → ②設定をクリックすれば③の映像フォーマットが出ます。
上記は高画質設定にしてあります。
一つずつ設定していきましょう。
・ファイル(AVIかMP4)
基本的にMP4で大丈夫です。動画編集するならAVIを選択しましょう。(私は動画編集をしますが、編集ソフトがAVIを読み込まないのでMP4にしています。)
・サイズ
オリジナルでのままいいです。
・フレームレート
動画の滑らかさを表す指標です。
高画質で滑らかに動画を録画するなら60fpsですが、PC性能によっては30fpsに設定しないとカクカクになります。フレームレート設定はCFRを選択することで音ズレを防ぎます。
・コーデック
H.264(CPU)かH.264(NVIDIAⓇNVENC)(GPU(グラフィックボード)必要)に設定してください。
・ビットレート
上記画像コーデック赤枠部分クリックするとH.264の設定が表示されて、CBRを選択するとビットレート設定できます。
ビットレートが高いほど高画質でファイルサイズも大きくなります。
(3500 kbps:一般的なテレビの画質、9200 kbps:DVDの画質、8000~15000 kbps:HDTVの画質)
画質の設定はフレームレートとビットレートを変更してください。
参考
高画質なら60fpsで10000kbps
低画質なら30fpsで3000kbps
PC性能によるところが大きいですので、試し録画してみて自分の満足いく画質を探してみてください。
音声の設定
ここでPC音源やマイク音声の設定をします。
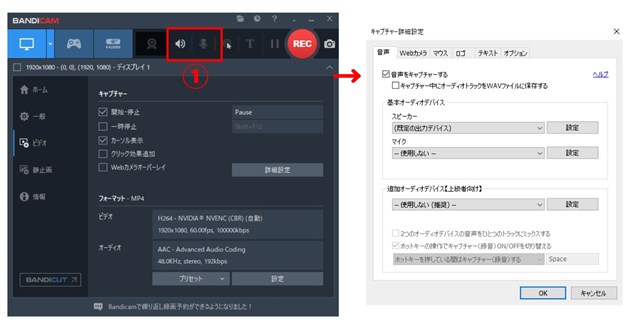
スピーカーまたはマイクアイコンをクリックすると右のような設定画面がでます。
基本的に動画を録画するだけなら上記の設定で大丈夫です。
マイク音声をいれたい、音声編集するの個別に音声ファイルを作成したいなど、使用する用途でここの設定は変わります。
マイク音声をいれる設定
PC音源はスピーカー(規定の出力デバイス)
マイクは使用するマイクを選択
動画・PC音声・マイク音声を個別に作成
録画した後で音声編集をするなどで個別にファイルを作成する方法です。
Bandicamのバージョンによって設定方法が違いましたので2つ記載します。
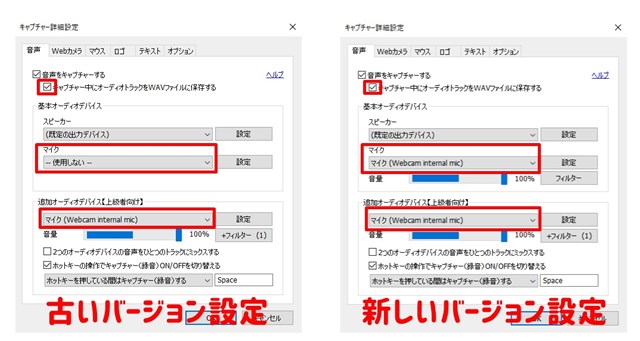
キャプチャー中にオーディオトラックをWAVファイルに保存にチェック
どちらかの設定を試してください。
この方法で録画保存されたファイルは3つになります。
録画する方法
初期設定が終わったところで早速録画する方法を解説していきましょう。
録画する方法は3つ
・画面録画モード
・ゲーム録画モード
・デバイス録画モード
ほとんどの方が画面録画モードで十分に使えると思いますが、ゲーム実況などでキャプチャーボードを使い外部デバイスを録画したい場合などに
画面録画モード
モニターに映されている画面を録画するモード
このモードにも便利な機能が3つあります。
・指定範囲録画機能(録画範囲の選択)
・フルスクリーン録画機能
・マウス周辺録画機能
指定範囲録画機能(録画範囲の選択)
任意の範囲と定型サイズの録画範囲を指定できる機能
フルスクリーンにならないソフトやこの部分のみ録画したいという時に便利な録画機能です。
フルスクリーン録画機能
画面全体を録画する機能
マウス周辺録画機能
マウス周辺の指定範囲のみ録画できる機能
上記の画像ではマウスを中心とした赤枠内だけを録画しています。
マウスカーソールを動かせば指定範囲内(赤枠)も追従して録画範囲が移動します。
ゲーム録画モード
DirectX、OpenGL、Vulkanにより動作するソフトやアプリケーション内の動きをキャプチャーするときに使えるモード
このモードで録画すればウィンドウモードでプレイしてもゲーム画面のみ録画されます。
デバイス録画モード
WEBカメラやキャプチャーボードなど外部デバイスの映像を録画するモード


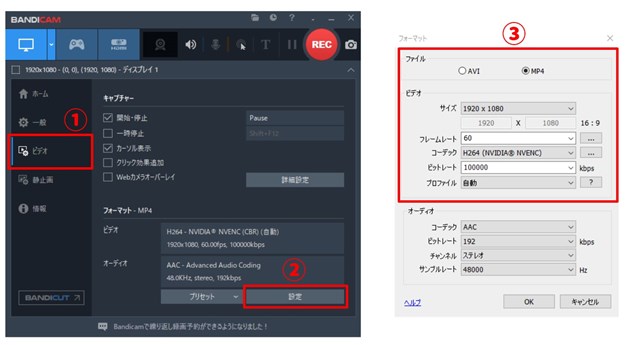

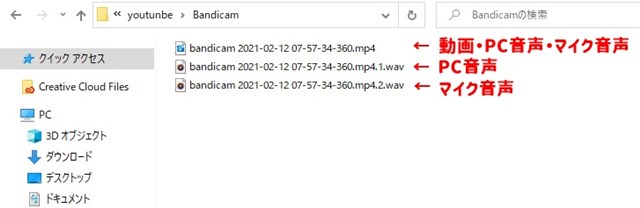
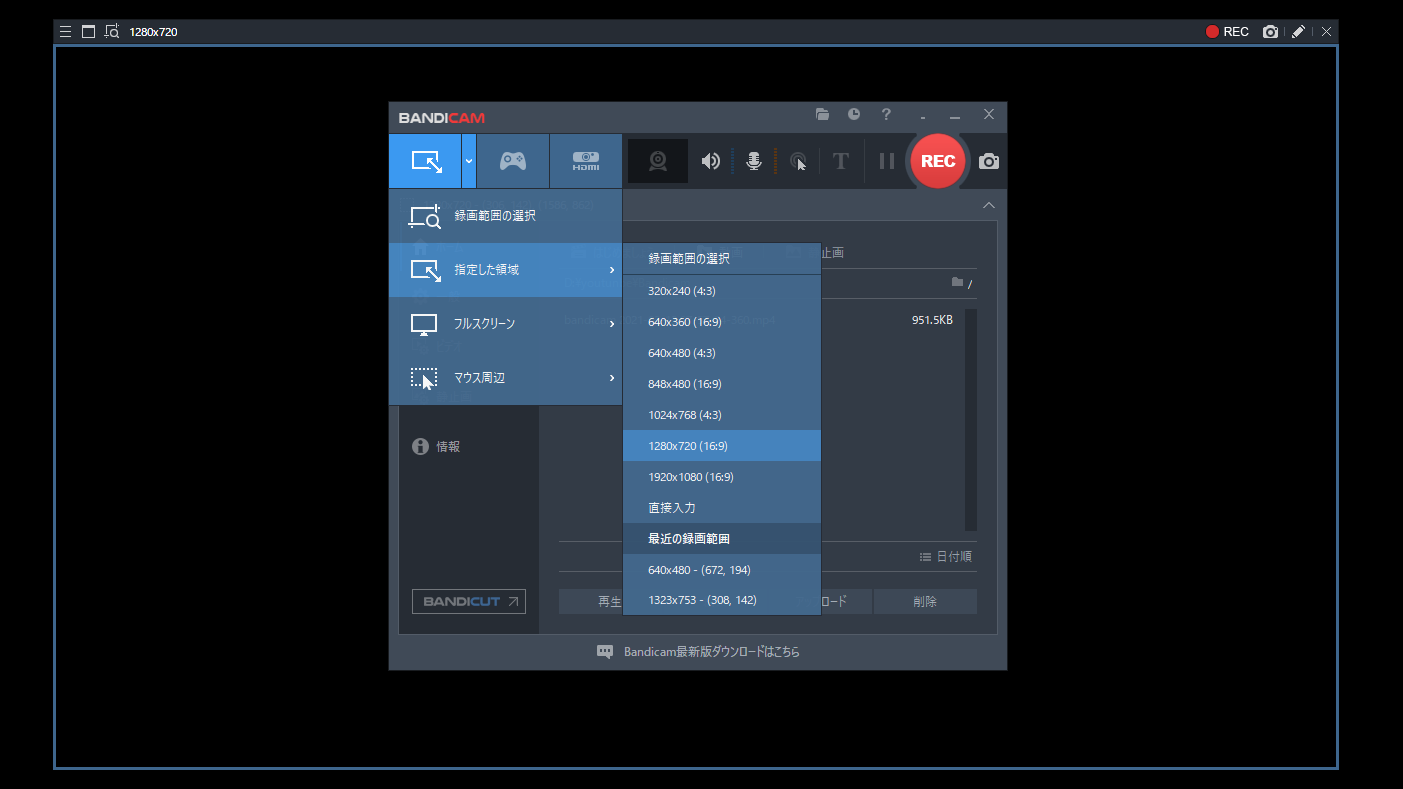

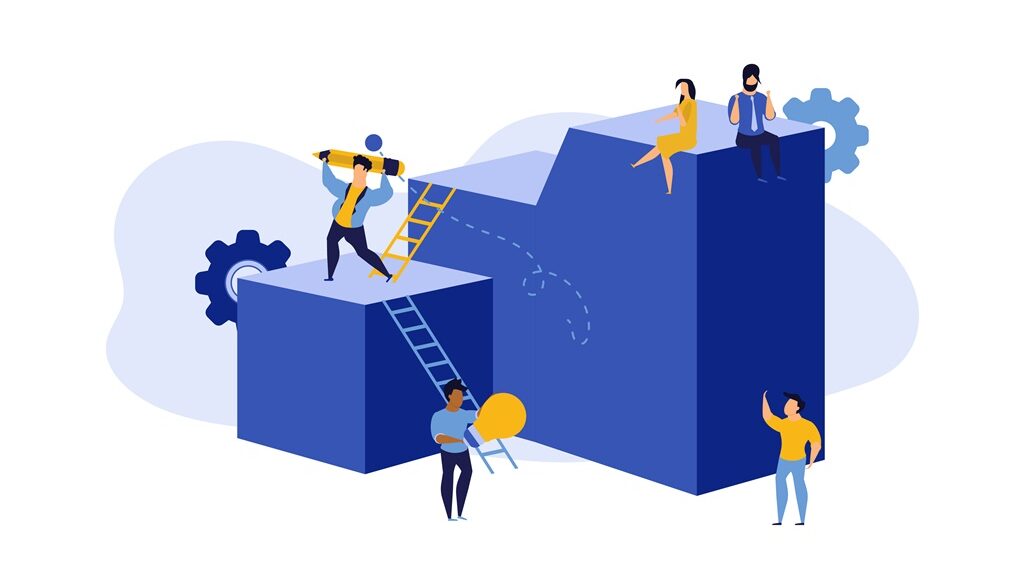
コメント