記事を読みやすくするために、見出し、リストと箇条書き、引用を設定します。
見出しを設定する
本文に入力したテキストに対して見出しを設定する方法です。見出しを設定するには次の個所をクリックしてください。見出しの種類として「大見出し」「中見出し」「小見出し」が選択できます。
設定をするには、見出しを設定したいテキストを選択してから設定する見出しの種類をクリックしてください。
選択していた部分のテキストに対して見出し(今回は中見出し)が設定されました。
見出し2
見出し3
見出し4
3 つのテキストに対して「見出し2」「見出し3」「見出し4」をそれぞれ設定してみました。見た目はそれぞれ次のようになります。
エディタを「HTML編集」に切り替えて確認してみると、「見出し2」は <h2> 、「見出し3」は <h3> 、「見出し4」は <h4 > タグに対応しているようです。
箇条書きを設定する(番号なしリスト)
箇条書きを設定するには、設定したいテキストを選択したあとで「箇条書き」アイコンをクリックしてください。
選択していた部分のテキストに箇条書きの書式が設定されました。
- あああ
- いいい
- ううう
箇条書きが設定されているテキストで [Enter] キーを押すと、次の箇条書きを入力できるようになります。
二回連続で [Enter] キーをクリックすると箇条書きを終了します。
番号付きリストを設定する
番号付きリストを設定するには、設定したいテキストを選択したあとで「番号付きリスト」アイコンをクリックしてください。
選択していた部分のテキストに番号付きリストの書式が設定されました。
- あああ
- いいい
- ううう
箇条書きの場合と同じく、番号付きリスト設定されているテキストで [Enter] キーを押すと、次のリストを入力できるようになり、二回連続で [Enter] キーを押すと番号付きリストを終了します。
引用を設定する
本文に入力されたテキストの中で、外部から引用した部分を明確にするために引用の書式を設定することができます。引用を設定するには、設定したいテキストを選択したあとで「引用」アイコンをクリックしてください。
選択していた部分のテキストに引用の書式が設定されました。
ああああああ
いいいいいいい
うううううう
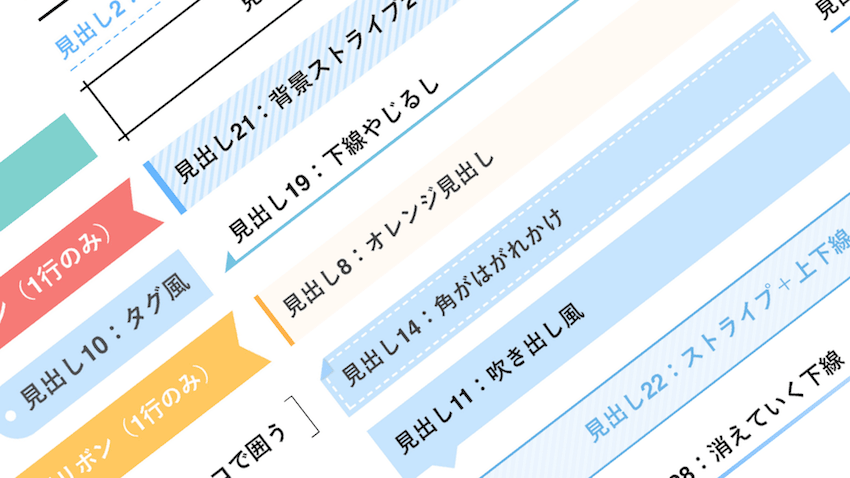
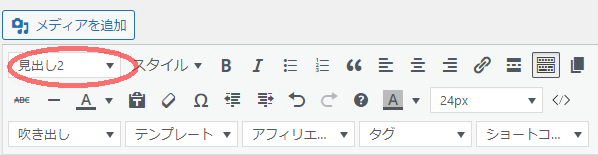
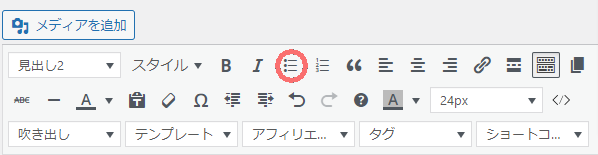
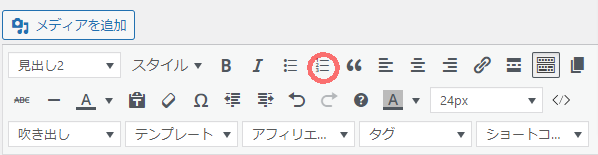
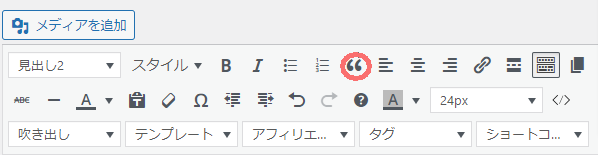


コメント