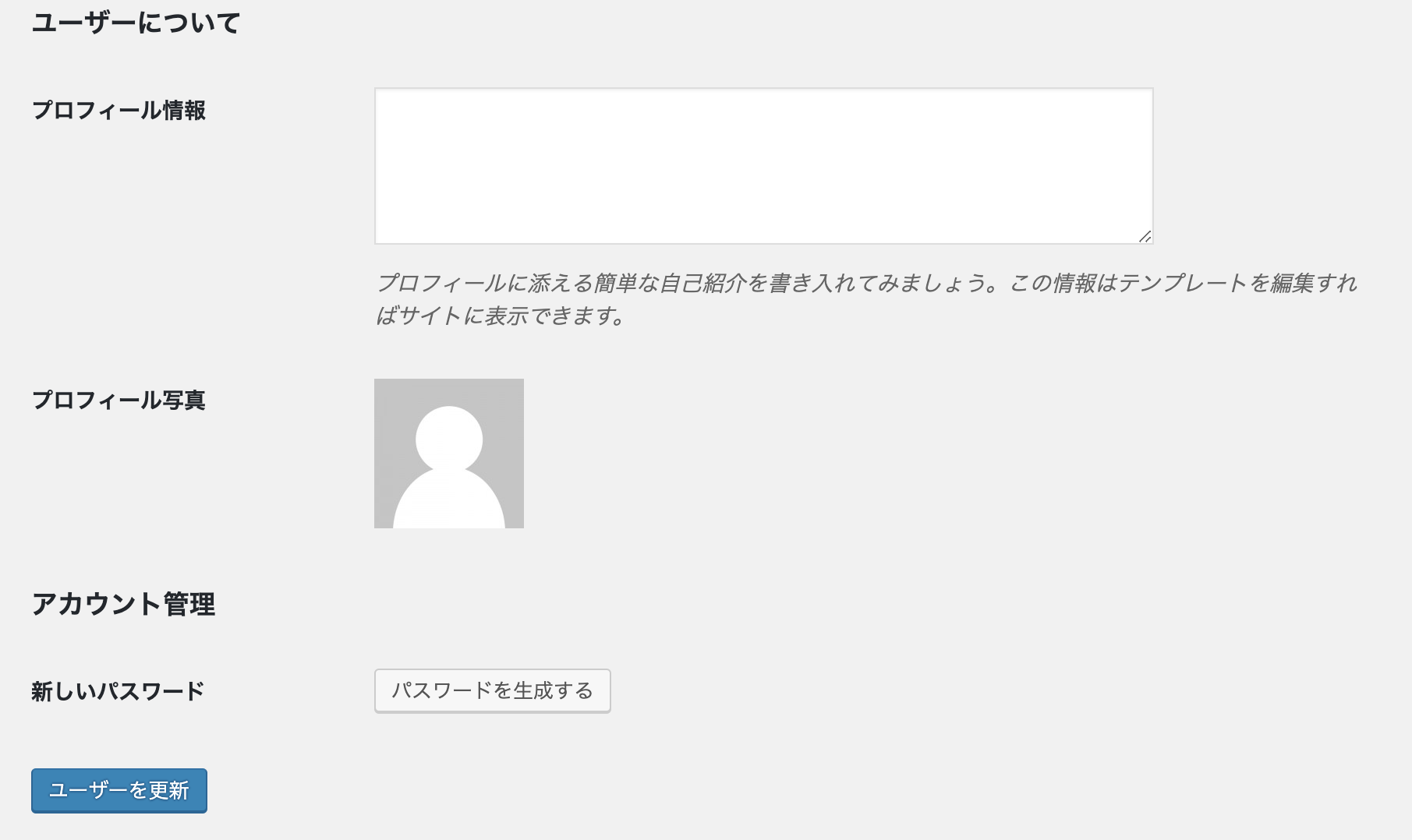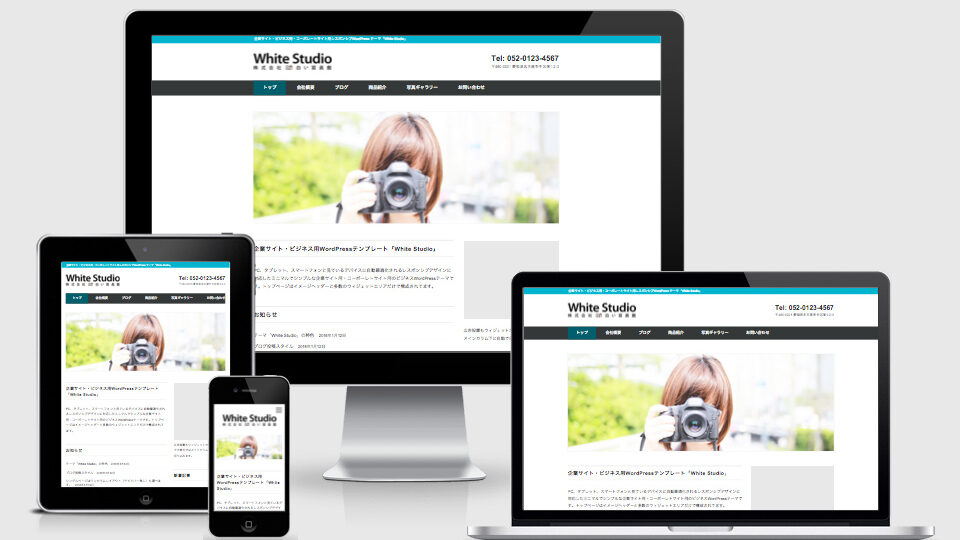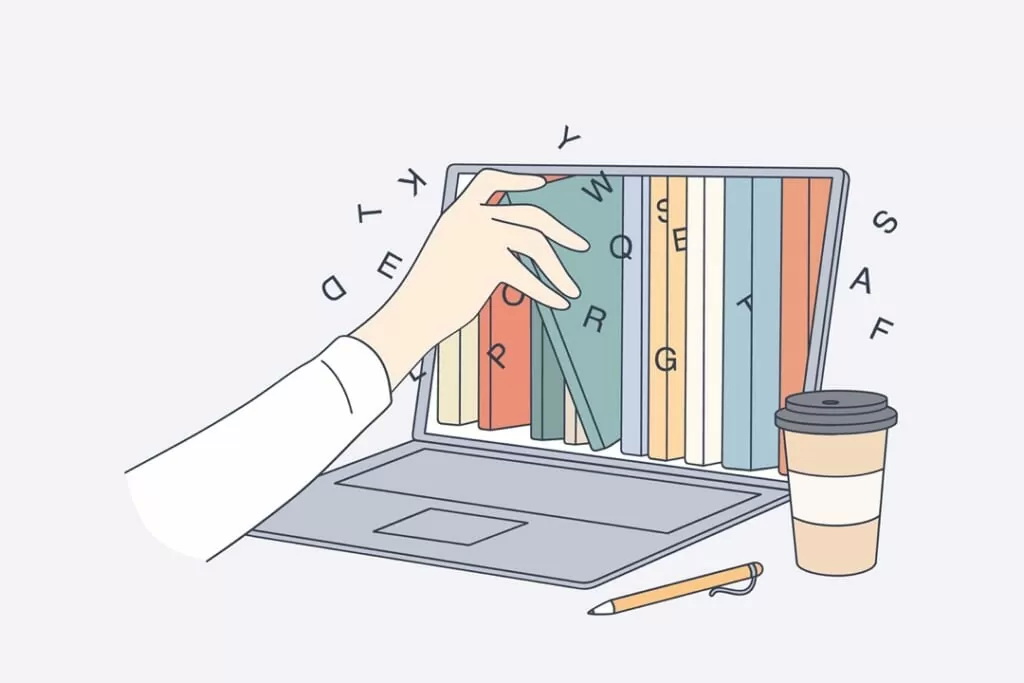ユーザーではワードプレスにログインして何かしらの操作ができるユーザーIDとパスワードを発行するのが主な役割です。また、ワードプレス内での操作範囲(権限)を決めることができます。
ユーザー(新規追加)
ユーザーの新規追加を行う画面です。
ユーザーIDやパスワード、権限を設定することができます。
ユーザー名
ワードプレスにログインするときのログインIDです。
ユーザー名に利用できる文字は半角英数、ハイフン、アンダースコア、スペースなどが利用できます。全角文字は利用できません。
また、ユーザー登録後はユーザー名は変更できません。
メールアドレス
ワードプレスからの通知を受けるメールアドレスです。
投稿記事にコメントがあったときなどにこちらのメールアドレスに通知が送信されます。
名
名前を入力する欄です。詳しくは別記事の「あなたのプロフィール」を参照いただきたいと思いますが、記事の投稿者表示名を”ユーザー名”、”名”、”姓”、”ニックネーム”などから選択することができます。そちらで選択するときに利用できます。また複数人でサイトを運営している場合は管理上、正式な名前を記載するような運用も想定されます。
姓
苗字を記入する欄です。上の”名”同様、「あなたのプロフィール」で記事の投稿者表示名で利用することができます。
ウェブサイト
ユーザーのウェブサイトURLを入力します。入力は任意です。
パスワード
ワードプレスにログインするときのパスワードを指定します。
パスワードを表示をクリックするとパスワードが入力できます。
大文字・小文字・数字・記号を組み合わせて推測されないパスワードにしましょう。
まずは、ユーザ名とパスワードを入力して管理画面にログインします。
この時、管理者権限のあるユーザーでログインしましょう。
管理者権限がないユーザーの場合は、自分のパスワードしか変更することができませんのでご注意ください。
弱いパスワードに設定しているとパスワードを解かれてしまう可能性がありますので、出来るだけ「強力」に近づけて設定する事をオススメします。
WordPressのパスワードを「強力」なパスワードに設定するには「大文字+英字+数字」を使ったパスワードで設定する事で「強力」なパスワードになります。
ユーザーに通知を送信
チェックを付けるとユーザー登録時に上記で指定したメールアドレスにユーザー名とパスワードを通知することができます。
権限グループ
権限に応じて、ワードプレス内での操作範囲を決めることができます。
権限グループには下記の5つがあります。
- 管理者
ワードプレス内のすべての操作が可能です。 - 編集者
投稿や固定ページの操作が可能です。 - 投稿者
投稿やコメントの操作が可能です。 - 寄稿者
投稿記事の寄稿が可能です。 - 購読者
記事に対するコメントが可能です。
「admin」アカウントを削除する
管理画面で「ユーザー一覧」をクリックして下さい。
「admin」アカウントの欄で「削除」をクリックします。
必ず「すべての投稿とリンクを次のユーザーに割り当てる」を選択してください。
【注意】「すべての投稿とリンクを次のユーザーに割り当てる」を選択しないと、
「admin」ユーザーで投稿した記事が消えてしまいます
「削除を実行」をクリックします。
以上で、「admin」アカウントの削除が完了しました。